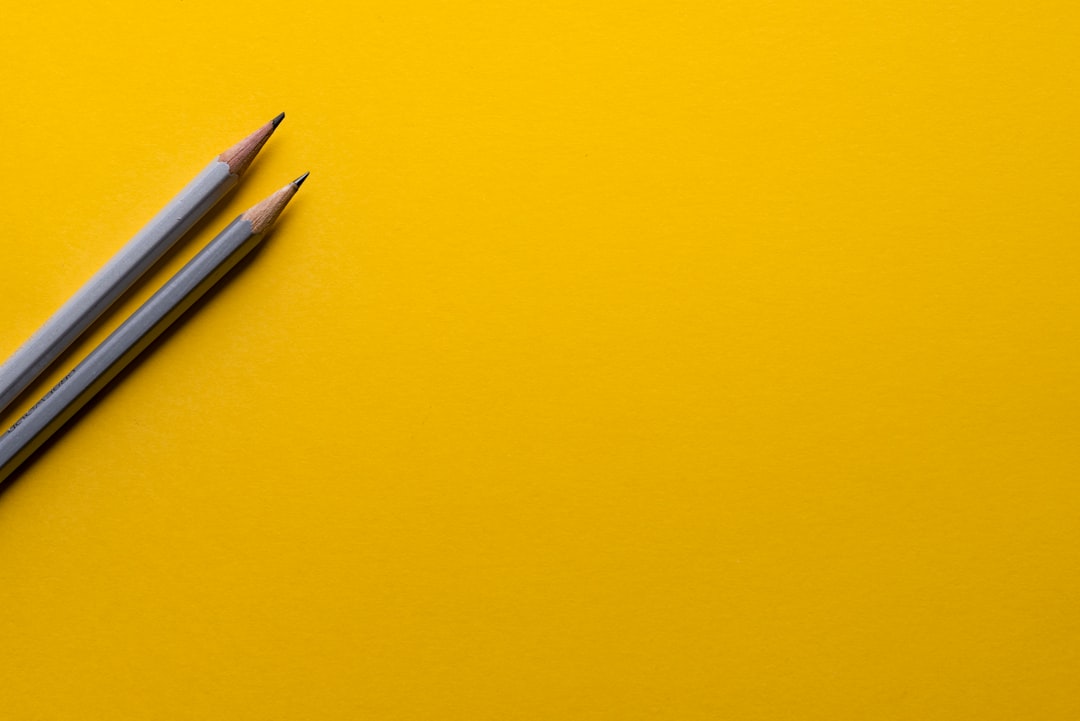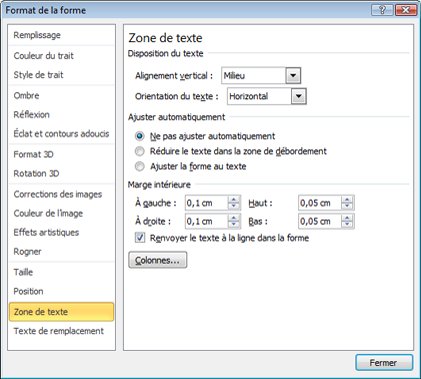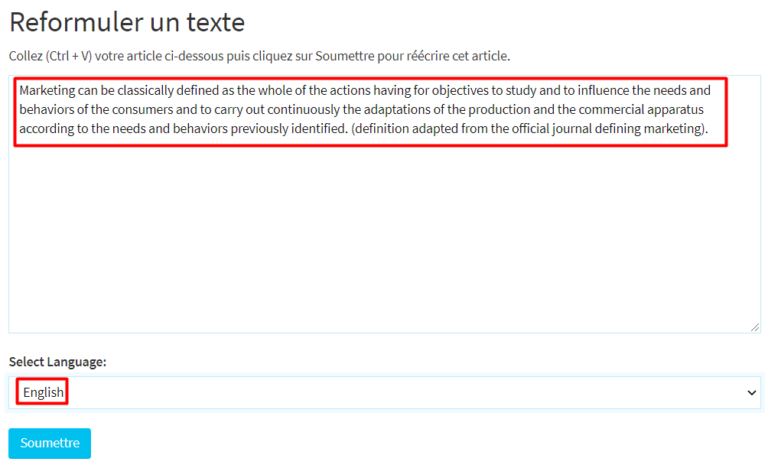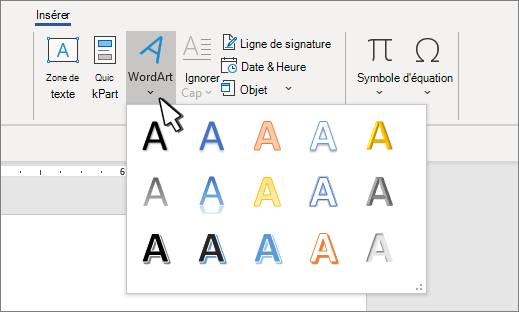ecrire un texte avec windows 10
Windows 10 est un système d’exploitation de Microsoft qui a été lancé en 2015. Il s’agit de la dernière version du système d’exploitation Windows et offre de nombreuses nouvelles fonctionnalités par rapport aux versions précédentes. L’une des principales nouveautés de Windows 10 est le nouveau navigateur Microsoft Edge, qui remplace Internet Explorer. Windows 10 offre également de nouvelles fonctionnalités de sécurité, telles que la protection contre les logiciels malveillants et les virus, ainsi que des outils de gestion des mots de passe et des comptes.
Applications indispensables pour écrire un texte avec Windows 10
Avec l’arrivée de Windows 10, Microsoft a apporté de nombreuses améliorations et ajouts par rapport aux versions précédentes du système d’exploitation. Parmi ces améliorations, on peut citer l’introduction du nouvel éditeur de texte, le Bloc-notes. Ce dernier est une application très utile pour ceux qui ont besoin d’un outil simple et efficace pour écrire des textes. Si vous avez besoin d’une application plus avancée pour écrire des textes avec Windows 10, il existe de nombreuses options disponibles. Dans cet article, nous allons vous présenter les meilleures applications indispensables pour écrire un texte avec Windows 10.
Les meilleurs logiciels pour écrire un texte avec Windows 10
Dans cet article, nous allons vous montrer les meilleurs logiciels pour écrire un texte avec Windows 10. Si vous avez besoin d’un logiciel pour écrire un texte, il y a de nombreuses options disponibles sur le marché. Cependant, certaines personnes préfèrent utiliser des logiciels gratuits, tandis que d’autres veulent des fonctionnalités plus avancées et sont prêtes à payer pour cela.
Les meilleurs logiciels pour écrire un texte avec Windows 10 sont:
1. WordPad:
WordPad est l’un des logiciels les plus populaires pour écrire des textes sur Windows 10. Il est livré avec de nombreuses fonctionnalités avancées, telles que la correction orthographique et grammaticale, la recherche de synonymes, etc. De plus, il prend en charge plusieurs langues et permet aux utilisateurs de choisir la police et la taille du texte. WordPad est disponible gratuitement sur le Microsoft Store.
2. LibreOffice Writer:
LibreOffice Writer est une autre excellente option pour ceux qui cherchent à écrire des textes sur Windows 10. Il est entièrement gratuit et open source, ce qui signifie que vous pouvez le personnaliser selon vos besoins. LibreOffice Writer prend en charge la plupart des formats de fichiers courants, tels que DOCX, ODT, etc. De plus, il offre une multitude de fonctionnalités avancées, telles que la création de tableaux et de graphiques, la mise en forme du texte, etc. LibreOffice Writer est disponible gratuitement sur le site officiel de LibreOffice.
3. Microsoft Word:
Microsoft Word est l’un des logiciels les plus populaires pour écrire des textes sur Windows 10. Il est livré avec une interface utilisateur conviviale et prend en charge de nombreuses fonctionnalités avancées. Microsoft Word prend en charge les documents protégés par mot de passe et permet aux utilisateurs de partager leurs documents avec d’autres utilisateurs via OneDrive ou SharePoint. Microsoft Word est disponible dans une version payante et une version gratuite. La version gratuite est limitée en termes de fonctionnalités, tandis que la version payante offre une gamme complète de fonctionnalités avancées. Microsoft Word est disponible sur le Microsoft Store.
Comment écrire un texte avec Windows 10 sans logiciel?
Windows 10 est le dernier système d’exploitation de Microsoft et offre de nombreuses fonctionnalités pour simplifier la vie des utilisateurs. Parmi ces fonctionnalités, il est possible d’écrire un texte sans logiciel spécialisé, grâce à l’application Bloc-notes intégrée. Cette application permet de créer un nouveau document texte à partir de zéro ou bien d’en ouvrir un existant. Une fois le document ouvert, il suffit d’écrire le texte directement dans la fenêtre de l’application et de le sauvegarder ensuite au format souhaité (par exemple, .txt pour un fichier texte brut).
Pour ouvrir l’application Bloc-notes sous Windows 10, il suffit de cliquer sur l’icône du menu Démarrer puis de rechercher « Bloc-notes ». L’application s’ouvrira alors et il sera possible de créer ou d’ouvrir un document. Si vous souhaitez créer un nouveau document, il suffit de cliquer sur le bouton « Nouveau » en haut à gauche de l’interface. Une fenêtre s’ouvrira alors avec le contenu du nouveau document. Si vous souhaitez ouvrir un document existant, il suffit de cliquer sur le bouton « Ouvrir » et de sélectionner le fichier souhaité parmi la liste des fichiers récents ou bien parmi tous les fichiers disponibles sur votre ordinateur.
Une fois le document ouvert, vous pouvez commencer à écrire votre texte directement dans la fenêtre de l’application. Il est possible de modifier la police, la taille du texte, le style (gras, italique, souligné), l’alignement (gauche, centre, droite) et même d’insérer des images si vous le souhaitez. Enregistrez ensuite votre document en cliquant sur le bouton « Enregistrer » en haut à gauche de l’interface. Vous pouvez choisir le format de votre fichier (par exemple, .txt pour un fichier texte brut) et sauvegarder votre document au lieu que vous souhaitez sur votre ordinateur.
Conseils pour bien écrire un texte avec Windows 10
Écrire un texte avec Windows 10 est facile à faire avec les outils intégrés au système d’exploitation. Pour écrire un texte, il suffit de ouvrir l’application Bloc-notes. Cet outil est très pratique pour rédiger des notes courtes ou pour faire des listes. Pour écrire un texte plus long, on peut utiliser le traitement de texte Word de Microsoft Office. Il est possible d’écrire un texte directement dans le navigateur web avec l’outil de traitement de texte en ligne Google Docs. Il suffit de se rendre sur le site internet, de créer un compte gratuitement et d’ouvrir une nouvelle page de document.
Erreurs à éviter lors de l’écriture d’un texte avec Windows 10
Lorsque vous utilisez Windows 10 pour écrire un texte, il est important de veiller à ne pas commettre certains erreurs qui pourraient nuire à la qualité du document final. Voici quelques erreurs à éviter lors de l’écriture d’un texte avec Windows 10 :
1. Ne pas enregistrer régulièrement le document
Lorsque vous travaillez sur un document, il est important de l’enregistrer régulièrement afin de ne pas perdre votre travail en cas de plantage du logiciel ou d’autres problèmes informatiques. Pour enregistrer votre document, cliquez sur le bouton « Enregistrer » dans la barre de menus en haut de l’écran. Vous pouvez également utiliser la combinaison de touches Ctrl+S pour enregistrer rapidement votre document.
2. Ne pas vérifier l’orthographe et la grammaire
Avant de publier ou de partager votre document, assurez-vous de vérifier l’orthographe et la grammaire afin d’éviter les erreurs qui pourraient nuire à votre image professionnelle. Pour vérifier l’orthographe et la grammaire dans un document, cliquez sur le bouton « Revoir » dans la barre de menus en haut de l’écran, puis sélectionnez « Vérifier l’orthographe et la grammaire ».
3. Utiliser uniquement des polices standard
Lorsque vous sélectionnez une police pour votre document, assurez-vous d’utiliser une police standard qui sera compatible avec tous les ordinateurs. Les polices standard incluent Arial, Times New Roman et Calibri. Si vous utilisez une police non standard, il se peut que certaines personnes ne soient pas en mesure de lire correctement votre document.
4. Ne pas choisir un format de fichier standard
Lorsque vous enregistrez votre document, assurez-vous d’utiliser un format de fichier standard comme le format .doc ou .docx. Les formats de fichier standard sont compatibles avec la plupart des logiciels de traitement de texte et sont faciles à ouvrir et à modifier. Si vous utilisez un format de fichier non standard, il se peut que certaines personnes ne soient pas en mesure d’ouvrir ou de modifier votre document.
5. Utiliser des images non professionnelles
Si vous souhaitez insérer des images dans votre document, assurez-vous d’utiliser des images professionnelles de haute qualité. Les images non professionnelles peuvent nuire à l’esthétique globale du document et donner une mauvaise impression aux lecteurs.
Il est facile d’écrire un texte avec Windows 10. Il suffit d’ouvrir l’application Word et de suivre les instructions. Vous pouvez également utiliser le correcteur orthographique pour vous aider à écrire sans fautes.
FAQ
Comment écrire un texte avec windows 10 ?
Il est possible d’écrire un texte avec windows 10 en utilisant le bloc-notes. Pour cela, ouvrez le bloc-notes en tapant « bloc-notes » dans la barre de recherche de la fenêtre de démarrage. Une fois ouvert, vous pouvez commencer à taper votre texte. Vous pouvez ensuite enregistrer votre fichier en cliquant sur « Fichier » puis « Enregistrer sous ».
Comment modifier la taille du texte dans windows 10 ?
Pour modifier la taille du texte dans un document ouvert sous windows 10, vous pouvez utiliser les touches Ctrl+Majuscule+ pour le réduire. Vous pouvez aussi faire un clic droit sur le texte et sélectionner « Afficher la taille du texte » dans le menu contextuel.
Comment mettre en gras un texte sous windows 10 ?
Pour mettre en gras un texte sous windows 10, vous pouvez sélectionner le texte que vous souhaitez mettre en gras puis faire un clic droit dessus. Dans le menu contextuel, sélectionnez l’option « Mettre en gras ». Vous pouvez aussi utiliser les touches Ctrl+Majuscule+B.
Comment imprimer un document sous windows 10 ?
Pour imprimer un document sous windows 10, ouvrez le document que vous souhaitez imprimer puis cliquez sur « Fichier » puis « Imprimer ». Une fenêtre de configuration de l’impression va alors s’ouvrir. Sélectionnez l’imprimante que vous souhaitez utiliser puis cliquez sur « Imprimer ».
Quelles sont les polices de caractères disponibles sous windows 10 ?
Windows 10 propose une large gamme de polices de caractères parmi lesquelles vous pourrez choisir celle qui convient le mieux à votre document. Vous pouvez afficher les différentes polices disponibles en allant dans le menu « Démarrer » puis « Paramètres » puis « Personnalisation » puis « Polices ».