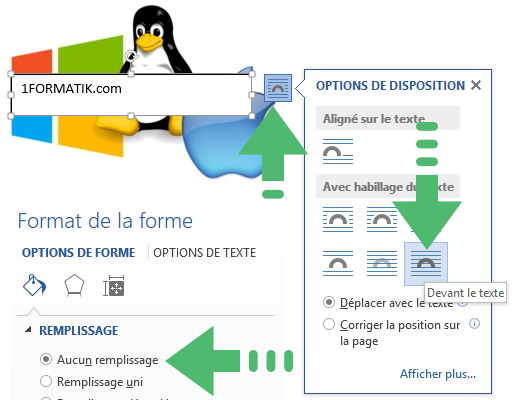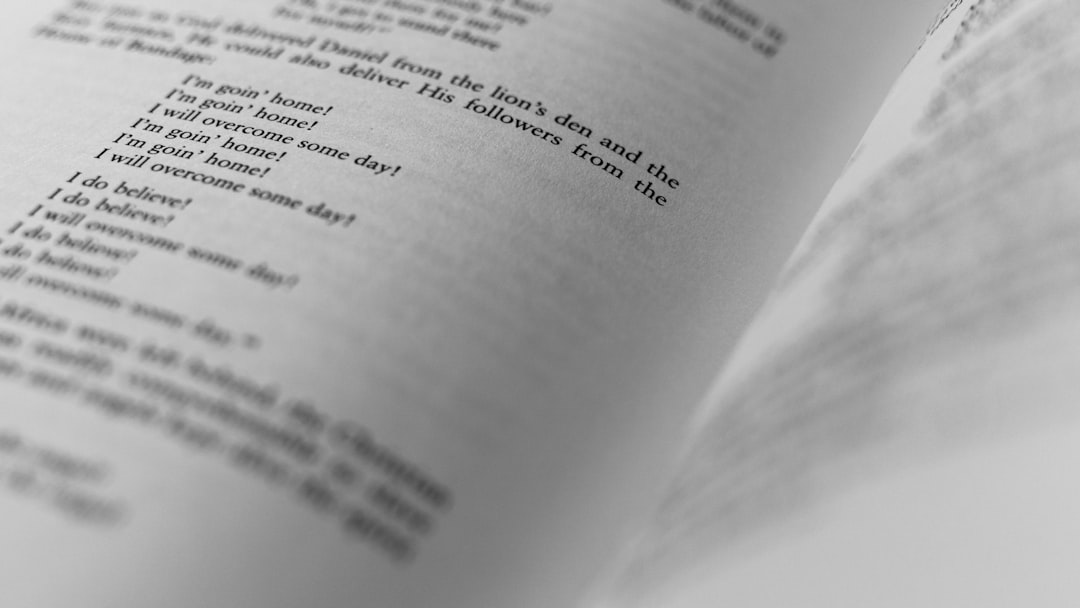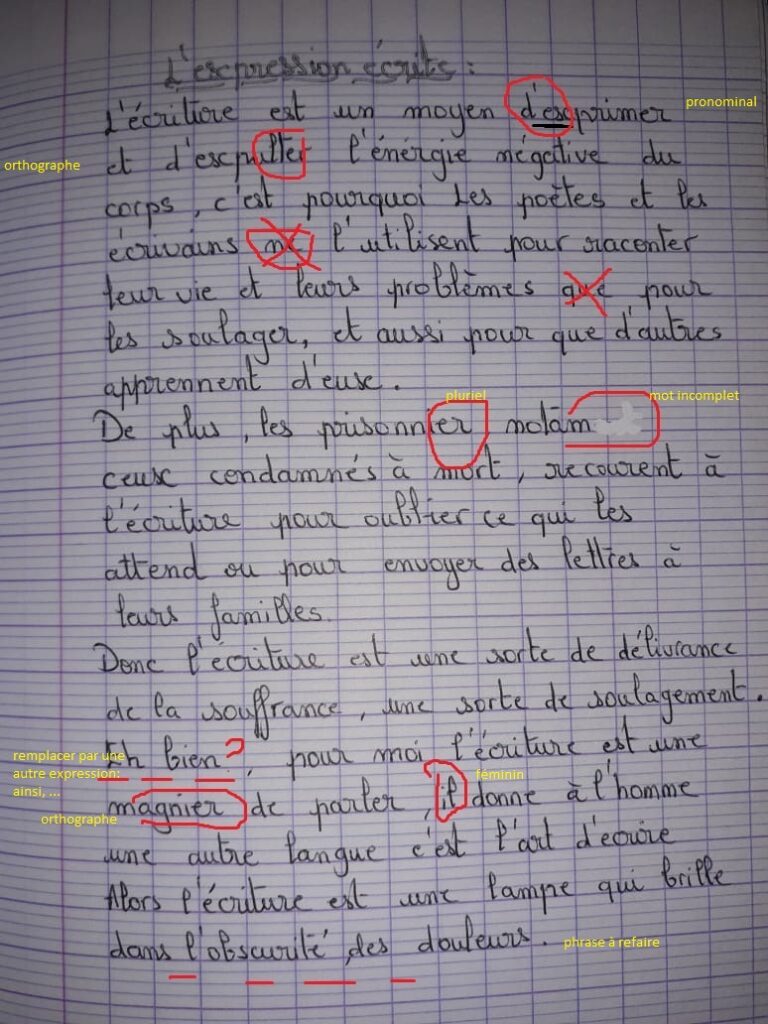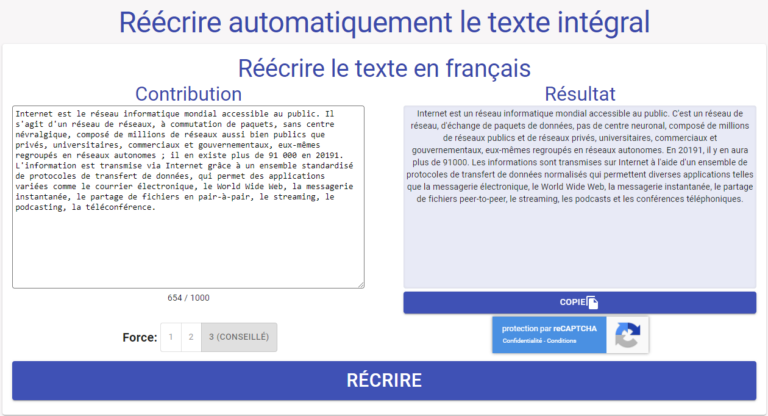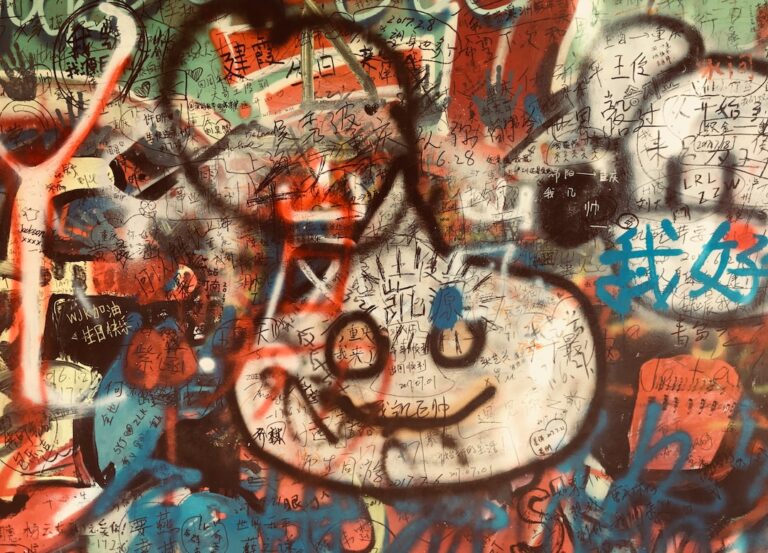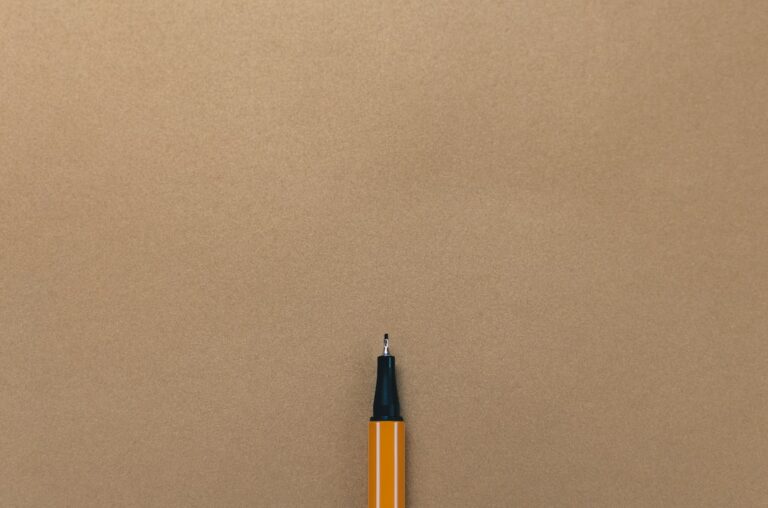comment ecrire un texte sur une image sur word
Il est facile d’ajouter un texte sur une image dans Word. Il suffit de télécharger l’image, de cliquer dessus pour sélectionner l’outil Texte, puis d’écrire le texte. Vous pouvez ajuster la police, la taille et la couleur du texte, ainsi que l’alignement. Vous pouvez également ajouter un arrière-plan de texte à votre image.
Comment ajouter du texte à une image dans Word
Pour ajouter du texte à une image dans Microsoft Word, vous devez d’abord insérer l’image dans un document Word. Vous pouvez ensuite ajouter du texte en utilisant l’outil de texte. L’outil de texte vous permet d’ajouter du texte à votre image, mais ne vous permet pas de modifier l’image elle-même. Pour ajouter du texte à une image dans Word, suivez les étapes ci-dessous.
1. Ouvrez Microsoft Word. Vous pouvez ajouter du texte à une image dans n’importe quel type de document Word, y compris les documents vierges, les documents en mode modèle et les documents existants.
2. Cliquez sur le bouton Insertion dans le ruban.
3. Cliquez sur l’icône Image dans le groupe Images.
4. Sélectionnez l’image à laquelle vous souhaitez ajouter du texte. Vous pouvez sélectionner une image à partir de votre ordinateur, de votre bibliothèque de photos ou d’Internet.
5. Une fois que vous avez sélectionné votre image, cliquez sur le bouton Insérer. L’image sera alors ajoutée à votre document Word.
6. Sélectionnez l’outil de texte dans le ruban. L’outil de texte se trouve dans le groupe Outils de dessin, que vous pouvez trouver sous le bouton Insertion.
7. Cliquez sur l’image à laquelle vous souhaitez ajouter du texte. Un cadre apparaîtra autour de l’image pour indiquer que vous pouvez y écrire du texte.
8. Écrivez votre texte dans le cadre. Votre texte sera ajouté à l’image une fois que vous aurez cliqué sur un autre endroit du document ou appuyé sur la touche Entrée.
Comment modifier le texte existant sur une image dans Word
Il est possible de modifier le texte existant sur une image dans Word, mais cela nécessite quelques étapes supplémentaires. La première consiste à ajouter un lien à l’image, ce qui permettra à Word de reconnaître le texte. Vous pouvez ensuite modifier le texte en utilisant les outils de mise en forme habituels.
Pour ajouter un lien à une image :
1. Sélectionnez l’image à laquelle vous souhaitez ajouter un lien.
2. Cliquez sur l’onglet Insertion dans le ruban.
3. Dans le groupe Liens, cliquez sur Action.
4. Sélectionnez Reconnaître le texte à partir de l’image dans la liste des actions.
5. Word affiche une fenêtre de dialogue contenant les options de reconnaissance du texte. Sélectionnez les options qui conviennent, puis cliquez sur OK.
6. Une fois que le processus de reconnaissance du texte est terminé, un nouveau document Word s’ouvrira, contenant le texte reconnu. Vous pouvez ensuite copier et coller ce texte dans votre document principal, ou le saisir directement dans l’image.
Pour modifier le texte sur une image :
1. Sélectionnez l’image contenant le texte que vous souhaitez modifier.
2. Dans le ruban, cliquez sur l’onglet Format.
3. Dans le groupe Texte, cliquez sur Modifier le texte dans l’image.
4. Word affiche une barre d’outils spéciale contenant les outils de mise en forme habituels (gras, italique, soulignement, etc.). Vous pouvez également utiliser ces outils pour ajouter du nouveau texte à l’image.
Comment formater le texte sur une image dans Word
Pour insérer du texte sur une image dans Word, vous pouvez utiliser l’outil de texte en surbrillance. Il s’agit d’un outil de dessin qui permet de créer un cadre de texte sur l’image. Vous pouvez ensuite taper le texte que vous souhaitez ajouter à l’image.
Pour formater le texte sur une image dans Word, vous pouvez utiliser les outils de mise en forme du texte. Vous pouvez ajuster la taille du texte, changer la couleur du texte, changer la police de caractères et plus encore. Vous pouvez également ajouter des effets au texte, comme des ombres ou des contours.
Comment envelopper le texte autour d’une image dans Word
Comment envelopper le texte autour d’une image dans Word
Lorsque vous ajoutez une image à un document Word, vous pouvez envelopper le texte autour de l’image pour mieux contrôler l’apparence du document. Vous pouvez également ajuster la position de l’image sur la page. Pour envelopper le texte autour d’une image, procédez comme suit : 1. Sélectionnez l’image que vous souhaitez ajuster. 2.
Comment ajouter un légende à une image dans Word
Il est facile d’ajouter une légende à une image dans Microsoft Word. La légende est un texte qui explique ce que représente l’image. Ce texte peut être ajouté directement à côté de l’image ou sous celle-ci. Pour ajouter une légende à une image, suivez les étapes suivantes :
1. Sélectionnez l’image à laquelle vous souhaitez ajouter une légende.
2. Cliquez sur l’onglet Insertion dans le ruban.
3. Dans le groupe Légendes, cliquez sur la flèche située en regard de la commande Légende.
4. Sélectionnez la position de la légende parmi les options proposées.
5. Entrez le texte de votre légende dans la zone de texte située sous l’image.
6. Vous pouvez également modifier le style et la police de caractère du texte de votre légende en cliquant sur les boutons situés dans le groupe Styles de ruban Home.
Si vous avez des images et des textes à ajouter à un document Word, vous pouvez le faire de plusieurs manières. Vous pouvez ajouter des images en ligne ou en les téléchargeant sur votre ordinateur. Vous pouvez également ajouter des textes en les tapant directement dans le document ou en les copiant et en les collant à partir d’un autre document.
FAQ
Comment écrire un texte sur une image sur word ?
Pour écrire un texte sur une image, il faut d’abord insérer l’image dans le document word. Pour ce faire, vous pouvez soit cliquer sur l’onglet « Insertion » puis sélectionner « Image », soit cliquer directement sur l’icône « Image » située dans la barre d’outils. Une fois l’image insérée, vous pouvez cliquer dessus pour sélectionner l’outil « Ajouter du texte ». Vous pouvez ensuite taper votre texte directement sur l’image.
Comment faire pour que le texte suive le contour de l’image ?
Il existe plusieurs outils permettant de faire suivre le texte le long d’un contour : soit l’outil « Ajouter du texte », soit l’outil « Forme de texte ». Pour utiliser l’outil « Ajouter du texte », il suffit de cliquer sur l’image puis de sélectionner l’option « Ajouter du texte ». Vous pouvez ensuite taper votre texte directement sur l’image et le déplacer à votre convenance. Pour utiliser l’outil « Forme de texte », il faut d’abord sélectionner l’image puis cliquer sur l’onglet « Insertion ». Dans la barre d’outils, cliquez ensuite sur l’icône « Forme de texte » puis sélectionnez la forme que vous souhaitez donner à votre texte. Vous pouvez ensuite taper votre texte à l’intérieur de la forme.
Comment aligner le texte sur une image ?
Pour aligner le texte sur une image, il faut d’abord sélectionner l’image puis cliquer sur l’onglet « Format ». Dans la barre d’outils, cliquez ensuite sur l’icône « Alignement du texte » puis sélectionnez l’alignement souhaité (gauche, droite, centré, etc.). Vous pouvez ensuite déplacer le texte à votre convenance.
Comment ajouter un cadre au texte ?
Pour ajouter un cadre au texte, il faut d’abord sélectionner le texte puis cliquer sur l’onglet « Format ». Dans la barre d’outils, cliquez ensuite sur l' »icône Cadrage du texte » puis sélectionnez le cadrage souhaité (gauche, droite, centré, etc.). Vous pouvez ensuite déplacer le cadre à votre convenance.
Comment modifier la couleur du texte ?
Pour modifier la couleur du textes, il faut d’abord sélectionner le textes puis cliquer sur l’onglet « Home ». Dans la barre d’outils, cliquez ensuite sur « Couleur du Texte » et choisissez la couleur souhaitée parmi les différentes options proposées.