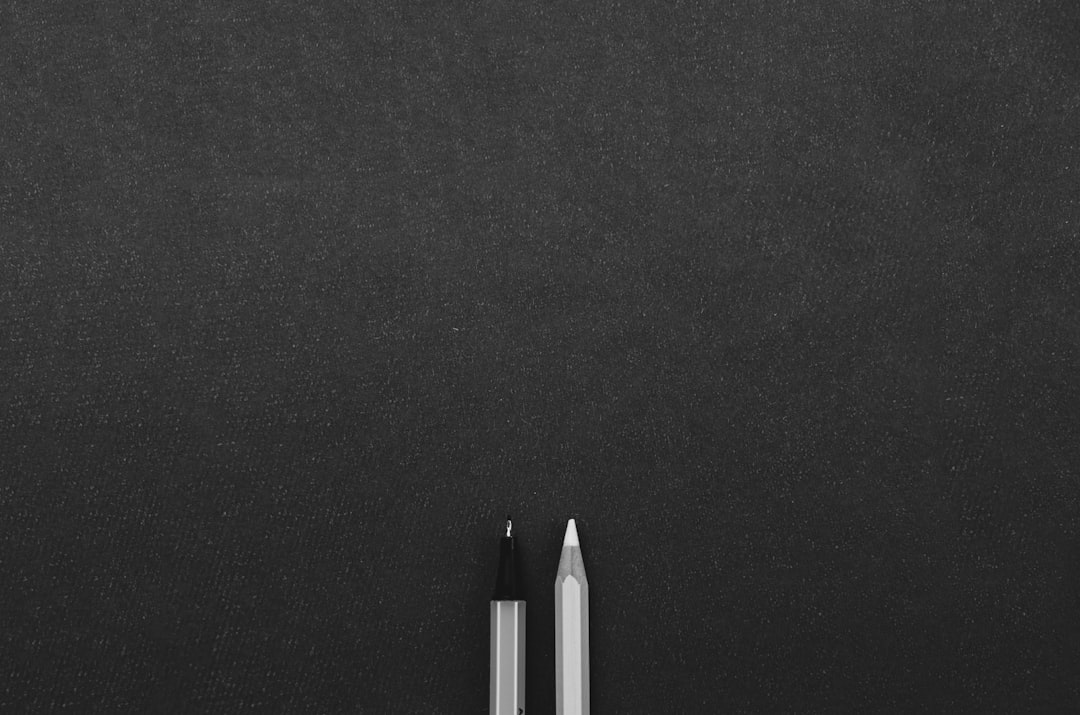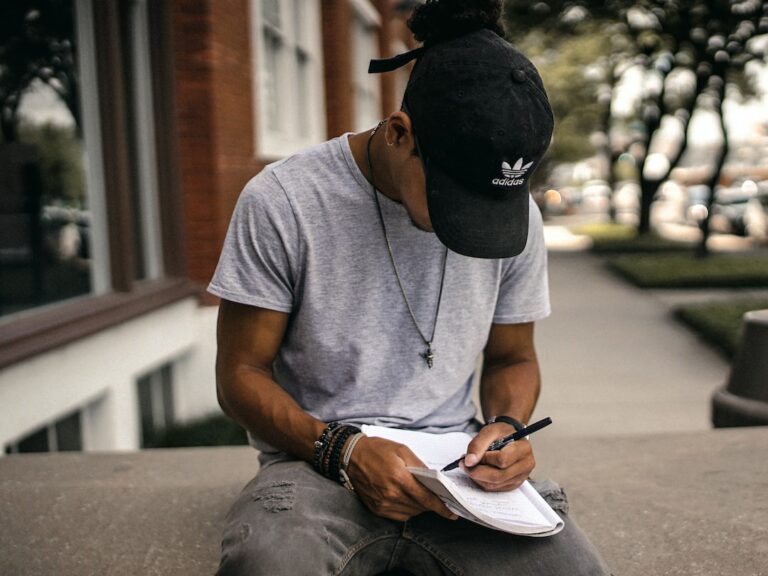Comment écrire un texte sur Wordpad : les astuces indispensables !
Écrire un texte sur Wordpad peut parfois sembler une tâche ardue. Cependant, en suivant quelques astuces simples, vous pouvez facilement créer un document professionnel et élégant. En premier lieu, il est important de choisir un thème et un style cohérents. Ensuite, vous devez organiser vos idées de manière à ce qu’elles soient faciles à lire et à comprendre. Enfin, n’oubliez pas de relire votre texte avant de l’enregistrer ou de le imprimer.
Wordpad : qu’est-ce que c’est ?
Wordpad est un logiciel de traitement de texte léger, inclus dans les systèmes d’exploitation Windows. Il offre une gamme de fonctionnalités similaires à celles de Microsoft Word, mais est beaucoup plus simple à utiliser. Wordpad permet de créer des documents texte riches en formatant le texte, en insérant des images et des objets, en ajoutant des hyperliens et en utilisant des modèles. Wordpad est également capable de lire et d’éditer des documents au format Word, ce qui le rend idéal pour les utilisateurs qui ne nécessitent pas toutes les fonctionnalités avancées offertes par Microsoft Word.
Wordpad : pourquoi est-ce important ?
Wordpad est un programme de traitement de texte développé par Microsoft. Il est inclus dans les systèmes d’exploitation Windows et permet aux utilisateurs de créer et d’éditer des documents. Wordpad offre une gamme de fonctionnalités avancées, telles que la mise en forme du texte, l’insertion d’images et de graphiques, ainsi que la possibilité de créer des documents en PDF.
Wordpad est une alternative à Microsoft Word, le programme de traitement de texte le plus populaire au monde. Wordpad est moins cher que Microsoft Word et offre une gamme de fonctionnalités similaires. Cependant, Wordpad ne dispose pas de certaines fonctionnalités avancées offertes par Microsoft Word, telles que la collaboration en ligne et le suivi des modifications.
Wordpad : comment ça marche ?
Wordpad est un logiciel de traitement de texte léger inclus dans les systèmes d’exploitation Windows. Il permet de créer, d’ouvrir et de modifier des documents texte en format RTF (Rich Text Format). Wordpad est une alternative plus légère et plus simple à Microsoft Word. Il n’inclut pas les fonctionnalités avancées du traitement de texte, telles que la mise en page et la création de tableaux, mais il est suffisant pour la plupart des tâches de traitement de texte de base. Voici comment utiliser Wordpad.
Wordpad : les astuces indispensables
Si vous avez besoin d’aide pour écrire un texte sur Wordpad, vous êtes au bon endroit ! Dans cet article, nous allons vous donner les astuces indispensables pour rédiger un texte sur Wordpad rapidement et facilement.
Wordpad est un logiciel de traitement de texte très pratique, notamment lorsque vous devez écrire un court texte ou un simple document. Il est facile à utiliser et permet de faire des mises en page simples, ce qui le rend idéal pour les débutants. Cependant, il existe quelques astuces qui vous permettront d’améliorer votre workflow et de rendre votre texte plus professionnel.
Tout d’abord, il est important de savoir comment modifier les marges du document. Pour ce faire, cliquez sur le menu « Format » puis sélectionnez « Marges ». Vous pouvez ensuite choisir la largeur des marges que vous souhaitez appliquer à votre document.
Ensuite, il peut être utile de savoir comment insérer des images dans votre document. Pour ce faire, cliquez sur le menu « Insertion » puis sélectionnez « Images ». Vous pouvez ensuite parcourir les différentes images disponibles sur votre ordinateur et sélectionner celle que vous souhaitez intégrer à votre document.
Enfin, il est important de savoir comment modifier le format du texte. Pour ce faire, cliquez sur le menu « Format » puis sélectionnez « Texte ». Vous pouvez ensuite choisir la taille du texte, la couleur et d’autres options de formatage.
Wordpad : et maintenant ?
WordPad est un outil de traitement de texte très pratique, notamment pour rédiger des textes simples. Il possède de nombreuses fonctionnalités utiles, comme la possibilité d’insérer des images, des tableaux ou des hyperliens. WordPad permet également de travailler avec plusieurs documents ouverts en même temps, ce qui est très pratique lorsque vous devez comparer des informations ou faire des modifications rapides.
Maintenant que vous savez comment utiliser WordPad, il est temps de découvrir quelques astuces pour améliorer votre workflow !
Tout d’abord, sachez que vous pouvez personnaliser l’apparence de votre document en modifiant la police, la couleur du texte ou encore les marges. Vous pouvez également ajouter des numéros de page en bas de chaque page, ce qui peut être très utile pour les documents plus longs.
Ensuite, si vous avez besoin de faire des modifications rapides dans un document, sachez que vous pouvez utiliser les raccourcis clavier. Par exemple, pour copier du texte, vous pouvez utiliser la combinaison de touches CTRL + C ; pour coller du texte, vous pouvez utiliser CTRL + V ; et pour couper du texte, vous pouvez utiliser CTRL + X. Ces raccourcis clavier vous feront gagner beaucoup de temps !
Enfin, si vous souhaitez partager votre document avec d’autres personnes, sachez que WordPad permet d’exporter votre document au format PDF. Pour ce faire, il suffit de sélectionner l’option « Exporter au format PDF » dans le menu « Fichier ». Votre document sera alors sauvegardé au format PDF et il sera facile à partager avec d’autres personnes.
Écrire un texte sur Wordpad peut sembler une tâche simple, mais il y a quelques astuces indispensables à connaître pour le faire de manière professionnelle. En suivant ces quelques conseils, vous serez en mesure d’écrire un texte clair et pertinent sur Wordpad en évitant les répétitions inutiles.
FAQ
1. Comment ouvrir WordPad ?
Pour ouvrir WordPad, cliquez sur le bouton Démarrer, puis sur Tous les programmes. Dans la liste des programmes, cliquez sur WordPad.
2. Comment enregistrer un nouveau document ?
Pour enregistrer un nouveau document, cliquez sur le bouton Fichier, puis sur Enregistrer sous. Dans la zone de nom de fichier, entrez un nom pour le fichier, puis cliquez sur Enregistrer.
3. Comment imprimer un document ?
Pour imprimer un document, cliquez sur le bouton Fichier, puis sur Imprimer. Dans la zone Préférences d’impression, sélectionnez les options d’impression souhaitées, puis cliquez sur OK.
4. Comment modifier la police de caractères ?
Pour modifier la police de caractères, cliquez sur le bouton Format, puis sur Police. Dans la liste Police, sélectionnez la police souhaitée, puis cliquez sur OK.
5. Comment ajouter une image à un document ?
Pour ajouter une image à un document, cliquez sur le bouton Insertion, puis sur Image. Dans la zone Sélectionner une image, recherchez et sélectionnez l’image souhaitée, puis cliquez sur Ouvrir.