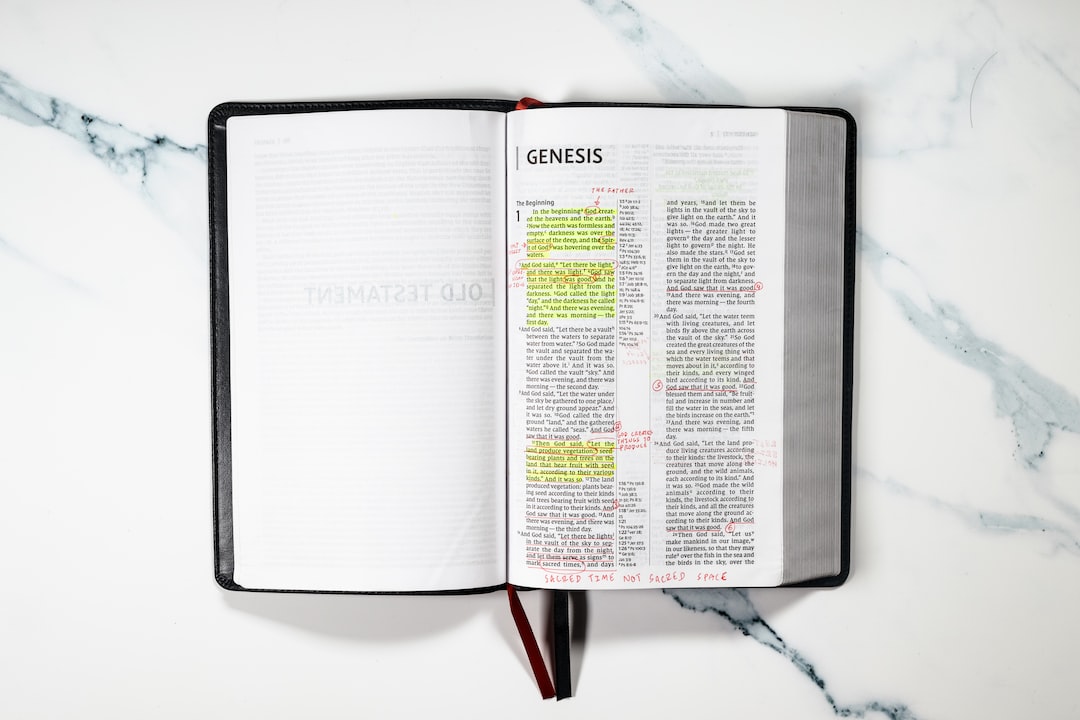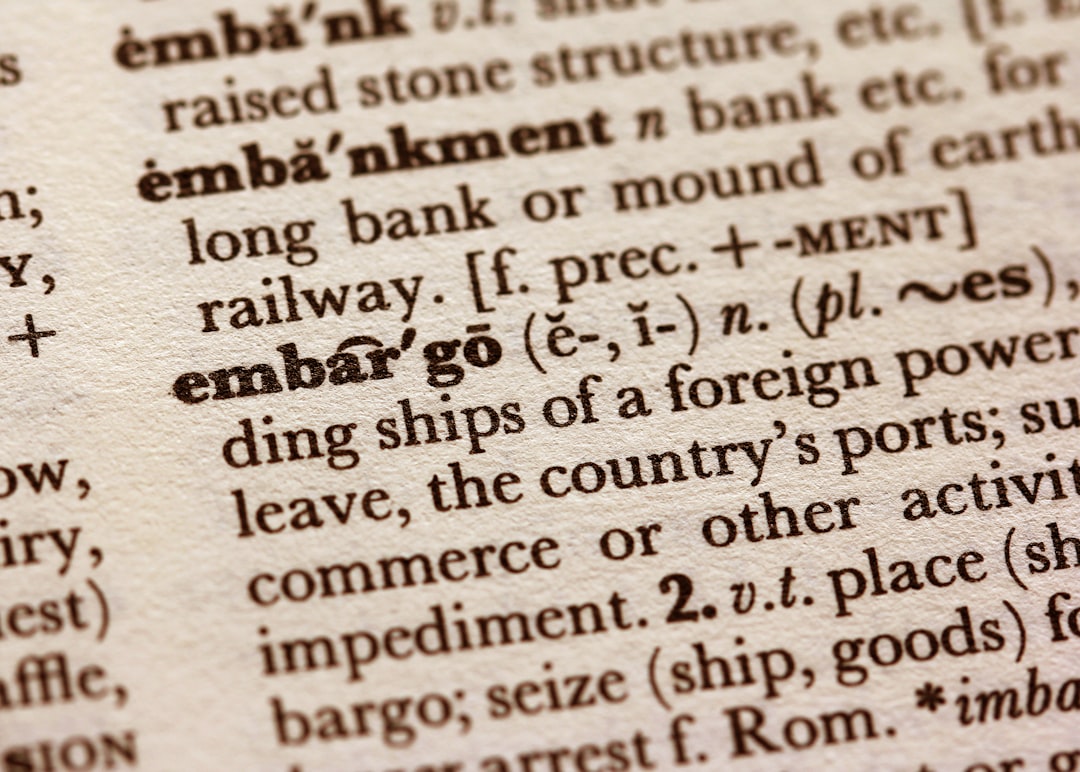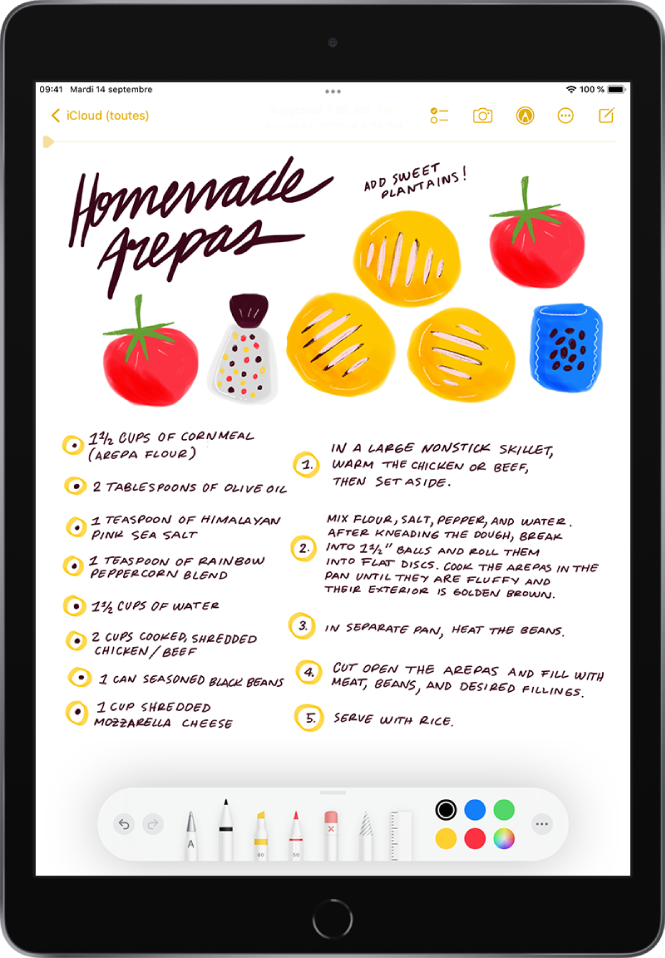Comment écrire un texte en arrondi sur Word !
Il est facile d’écrire un texte en arrondi sur Microsoft Word. Il suffit de sélectionner le texte que vous souhaitez arrondir, puis de cliquer sur l’icône de forme dans le ruban Outils de dessin. Dans la liste des formes, choisissez Arrondi. Vous pouvez ensuite ajuster la largeur du trait et la couleur du texte arrondi.
Sélectionner le texte à arrondir
Il y a plusieurs façons d’arrondir les angles d’un texte dans Microsoft Word. Vous pouvez le faire manuellement en sélectionnant le texte et en cliquant sur l’icône Arrondir les angles dans la barre d’outils Format, ou en utilisant l’une des options de mise en forme automatique disponibles.
Aller dans l’onglet Format
Il y a plusieurs façons d’écrire un texte en arrondi sur Word. La méthode la plus simple consiste à aller dans l’onglet Format, puis à sélectionner la option Arrondir les coins. Vous pouvez également utiliser les outils de dessin pour tracer des formes arrondies sur votre document.
Sélectionner Arrondir les bords du texte
Arrondir les bords du texte dans Word
1. Sélectionnez le texte que vous voulez arrondir.
2. Dans l’onglet Création de la barre de menus, cliquez sur le bouton Arrondir les bords.
3. Une fois que vous avez sélectionné Arrondir les bords, des options supplémentaires apparaissent. Utilisez la liste déroulante pour sélectionner le niveau d’arrondi que vous souhaitez. Vous pouvez également utiliser l’option Couleur pour choisir une couleur d’arrière-plan pour votre texte arrondi.
4. Cliquez sur le bouton Appliquer pour arrondir les bords de votre texte.
Choisir le niveau d’arrondi
Il est facile d’arrondir les coins d’une image sur Word. Cet outil est particulièrement utile si vous devez créer une image pour un site Web ou si vous souhaitez simplement donner à votre document un look plus professionnel. Pour arrondir les bords d’une image sur Word, suivez ces étapes :
Appliquer les changements
Lorsque vous rédigez un texte, vous pouvez choisir d’appliquer des changements à l’ensemble du document ou à une partie spécifique. Pour appliquer des changements à l’ensemble du document, sélectionnez le texte entier. Vous pouvez également sélectionner une partie du texte en cliquant sur la zone que vous souhaitez modifier.
Une fois que vous avez sélectionné le texte, cliquez sur l’onglet « Format » dans la barre de menus. Dans le menu déroulant, sélectionnez « Arrondi ». Le bouton « Arrondir » s’affiche alors dans la barre d’outils.
Cliquez sur le bouton « Arrondir » et sélectionnez l’option « Tout arrondir ». Les modifications seront alors appliquées à l’ensemble du document.
Vous pouvez également arrondir une seule ligne de texte en sélectionnant la ligne que vous souhaitez modifier. Cliquez ensuite sur l’onglet « Format » et sélectionnez « Arrondi » dans le menu déroulant. Le bouton « Arrondir » s’affiche alors dans la barre d’outils.
Cliquez sur le bouton « Arrondir » et sélectionnez l’option « Arrondir la ligne ». Les modifications seront alors appliquées uniquement à la ligne de texte sélectionnée.
Il est facile d’écrire un texte en arrondi sur Word. Il suffit de suivre quelques étapes simples. Tout d’abord, ouvrez Word et sélectionnez l’outil de dessin. Ensuite, tracez un cercle autour du texte que vous souhaitez arrondir. Vous pouvez ajuster la taille du cercle en fonction de votre texte. Enfin, cliquez sur le bouton « Arrondir les bords » et votre texte sera arrondi !
FAQ
Comment écrire un texte en arrondi sur Word ?
1. Sélectionner le texte à arrondir.
2. Cliquer sur l’onglet « Accueil » dans le ruban.
3. Dans le groupe « Police », cliquer sur l’icône « Police ».
4. Sélectionner la police désirée dans la liste des polices installées sur l’ordinateur.
5. Cliquer sur l’icône « Arrondir les coins de la police ».