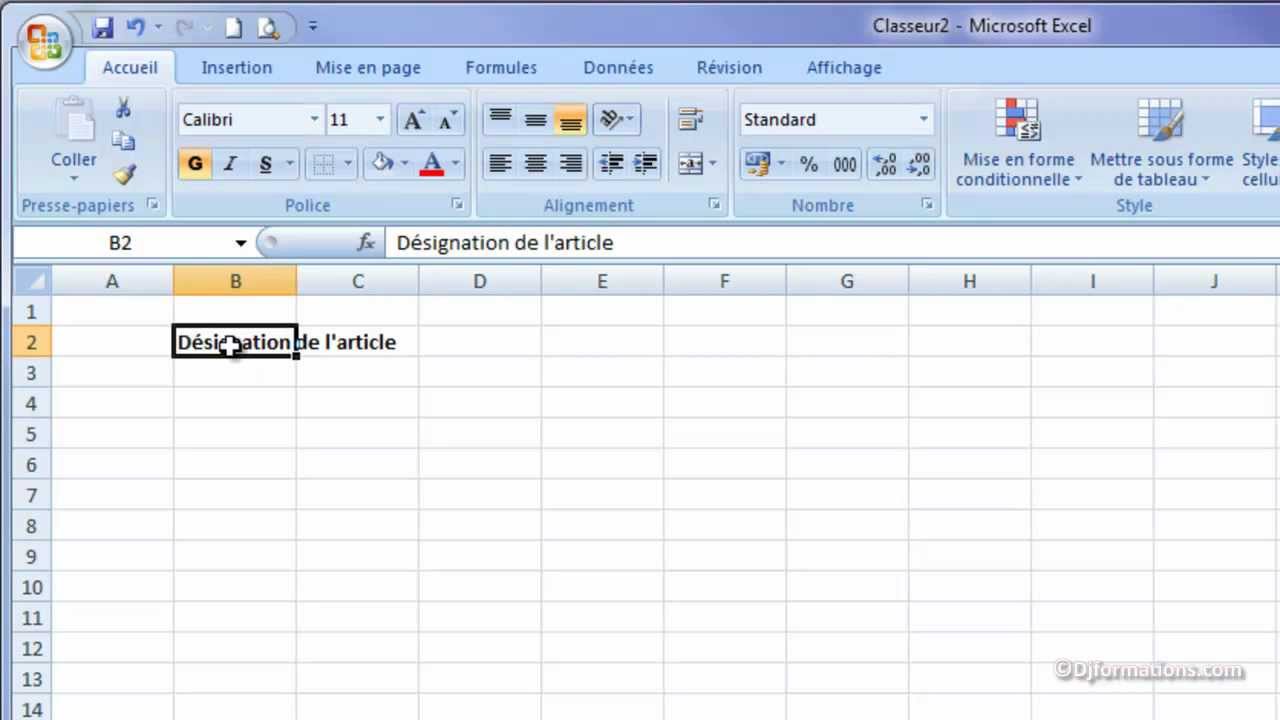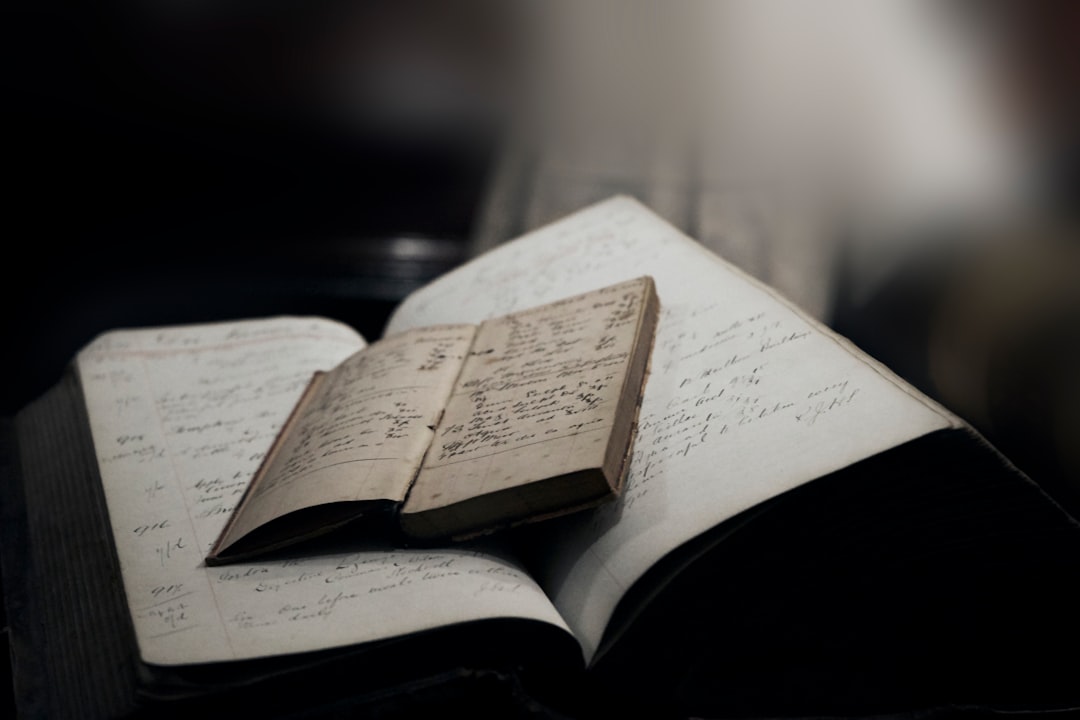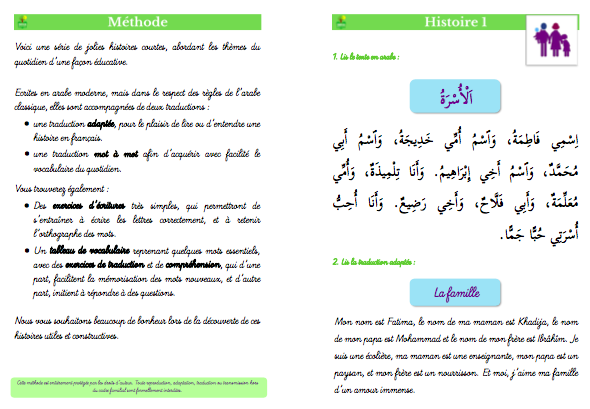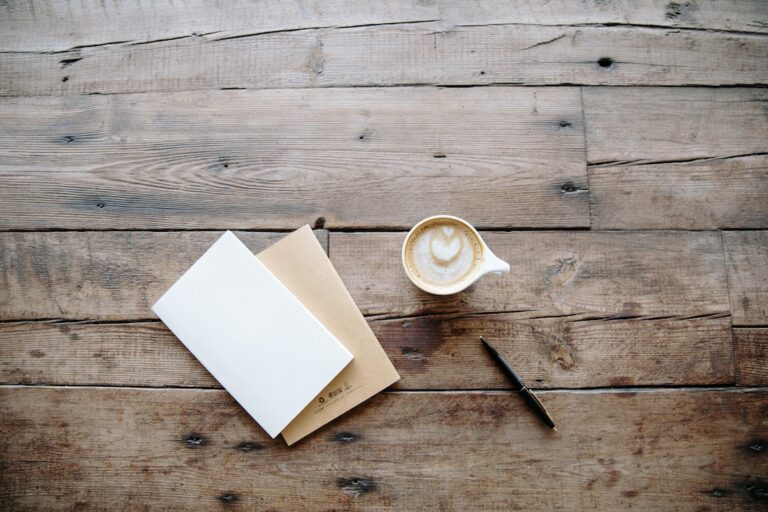comment ecrire un texte dans un tableau excel
Il est facile d’écrire des textes dans un tableau Excel. Il suffit de sélectionner la cellule dans laquelle vous souhaitez écrire le texte, puis de cliquer sur l’onglet « Insérer » dans la barre de menus. Dans le menu déroulant, sélectionnez « Texte ». Une fenêtre de texte s’ouvrira. Vous pouvez alors entrer votre texte dans la fenêtre de texte et cliquer sur « OK » pour l’insérer dans la cellule sélectionnée.
Créer un tableau dans Excel : les étapes à suivre
Dans Excel, il est possible de créer des tableaux afin de mieux organiser les données. Ces derniers peuvent être personnalisés selon les besoins de l’utilisateur et il est possible d’y insérer diverses informations, comme des textes, des nombres ou des images. Pour créer un tableau dans Excel, il suffit de suivre les étapes suivantes :
1) Ouvrir Excel et sélectionner l’onglet « Insertion » ;
2) Dans le menu déroulant, choisir « Tableau » ;
3) Sélectionner les données à insérer dans le tableau ;
4) Cliquer sur « OK ».
Le tableau créé sera alors affiché dans la feuille de calcul. Il est possible de le personnaliser en changeant la couleur ou le style des bordures, en ajoutant des lignes ou des colonnes, ou encore en modifiant la largeur ou la hauteur des cellules.
https://images.unsplash.com/photo-1517849443514-73aa552d55bd?crop=entropy&cs=tinysrgb&fit=max&fm=jpg&ixid=MnwzMzAzMTV8MHwxfHNlYXJjaHwyfHx3cml0ZSUyMHRleHR8ZW58MHwwfHx8MTY2NTEzNjE3Ng&ixlib=rb-1.2.1&q=80&w=1080
Insérer un texte dans un tableau Excel : les différentes méthodes
Il est possible d’insérer un texte dans un tableau Excel de plusieurs manières. La méthode la plus simple consiste à cliquer dans la cellule où vous souhaitez insérer le texte, puis à taper le texte que vous voulez insérer. Vous pouvez également utiliser l’une des méthodes suivantes pour insérer un texte dans un tableau Excel :
– Insérer un texte en utilisant la fonction Texte
– Insérer un texte en utilisant la fonction Rechercher et remplacer
– Insérer un texte en utilisant la fonction Remplacer
Insérer un texte en utilisant la fonction Texte
La fonction Texte permet d’insérer du texte dans une cellule sous forme de code. Pour insérer du texte en utilisant cette fonction, procédez comme suit :
1. Sélectionnez la cellule où vous souhaitez insérer le texte.
2. Cliquez sur l’onglet Formules, puis cliquez sur Fonctions.
3. Dans la liste des fonctions, cliquez sur Texte.
4. Dans la zone de texte, saisissez le code que vous souhaitez insérer, puis cliquez sur OK.
Insérer un texte en utilisant la fonction Rechercher et remplacer
La fonction Rechercher et remplacer permet de rechercher du texte dans une cellule et de le remplacer par du nouveau texte. Pour insérer du texte en utilisant cette fonction, procédez comme suit :
1. Sélectionnez la cellule où vous souhaitez insérer le texte.
2. Cliquez sur l’onglet Édition, puis cliquez sur Rechercher et remplacer.
3. Dans la zone de recherche, saisissez le texte que vous souhaitez remplacer, puis cliquez sur Remplacer tout.
4. Dans la zone de remplacement, saisissez le nouveau texte que vous souhaitez insérer, puis cliquez sur OK.
Insérer un texte en utilisant la fonction Remplacer
La fonction Remplacer permet de remplacer du texte dans une cellule par du nouveau texte. Pour insérer du texte en utilisant cette fonction, procédez comme suit :
1. Sélectionnez la cellule où vous souhaitez insérer le texte.
2. Cliquez sur l’onglet Édition, puis cliquez sur Remplacer.
3. Dans la zone de recherche, saisissez le texte que vous souhaitez remplacer, puis cliquez sur Remplacer tout.
4. Dans la zone de remplacement, saisissez le nouveau texte que vous souhaitez insérer, puis cliquez sur OK.
Formater un texte dans un tableau Excel pour une meilleure lisibilité
Dans Excel, il est possible de formater le texte d’un tableau pour une meilleure lisibilité. Il existe plusieurs façons de le faire, mais nous allons vous montrer comment le faire en utilisant les outils de mise en forme du texte. La première chose à faire est de sélectionner le texte que vous souhaitez formater. Vous pouvez le faire en cliquant sur la cellule contenant le texte, puis en appuyant sur la touche Ctrl+A pour sélectionner tout le texte. Une fois que vous avez sélectionné le texte, vous pouvez commencer à le formater. Pour changer la couleur du texte, cliquez sur l’onglet « Accueil » dans la barre de menus, puis cliquez sur le bouton « Couleur de police ». Vous pouvez choisir parmi une gamme de couleurs prédéfinies ou créer votre propre couleur en cliquant sur « Plus de couleurs ». Une fois que vous avez sélectionné la couleur que vous souhaitez, cliquez sur « OK » pour l’appliquer au texte. Vous pouvez également modifier la taille du texte en cliquant sur l’onglet « Accueil », puis en cliquant sur le bouton « Taille de police ». Vous pouvez choisir parmi une gamme de tailles prédéfinies ou entrer votre propre taille en utilisant le curseur. Une fois que vous avez sélectionné la taille que vous souhaitez, cliquez sur « OK » pour l’appliquer au texte. Vous pouvez également modifier l’alignement du texte en cliquant sur l’onglet « Accueil », puis en cliquant sur l’un des boutons d’alignement. Les options d’alignement sont: gauche, centre, droite, justifiée et distributed. Une fois que vous avez sélectionné l’alignement que vous souhaitez, cliquez sur « OK » pour l’appliquer au texte. Vous pouvez également modifier la hauteur des lignes dans un tableau en cliquant sur l’onglet « Format », puis en cliquant sur « Hauteur des lignes ». Vous pouvez entrer une hauteur spécifique en utilisant le curseur ou en sélectionnant une option prédéfinie. Une fois que vous avez sélectionné la hauteur que vous souhaitez, cliquez sur « OK » pour l’appliquer aux lignes du tableau.
Exemple de texte dans un tableau Excel
Il est possible d’insérer un texte dans un tableau Excel, afin de le formater ou de le mettre en valeur. Voici un exemple de texte dans un tableau Excel :
Pour insérer un texte dans un tableau Excel, il suffit de sélectionner la cellule dans laquelle vous souhaitez l’insérer, puis de cliquer sur l’onglet Insertion dans la barre de menus.
Dans la zone de texte, saisissez le texte que vous souhaitez insérer dans le tableau. Vous pouvez également modifier le format du texte, par exemple en changeant la taille ou la couleur.
Pour mettre en valeur un texte dans un tableau Excel, vous pouvez également utiliser les outils de mise en forme du tableau. Par exemple, vous pouvez appliquer un style de cellule pour donner un aspect professionnel à votre tableau.
Astuces et conseils pour bien rédiger un texte dans un tableau Excel
Si vous souhaitez écrire un texte dans un tableau Excel, il existe plusieurs astuces et conseils que vous pouvez suivre pour le rendre plus facile et plus professionnel. Tout d’abord, il est important de se rappeler que les tableaux Excel sont des outils très puissants, mais ils peuvent être difficiles à maîtriser. Ainsi, avant de commencer à écrire votre texte dans un tableau, prenez le temps de bien comprendre comment fonctionnent les tableaux Excel et comment vous pouvez les utiliser au mieux.
Une fois que vous avez compris comment fonctionnent les tableaux Excel, vous pouvez commencer à rédiger votre texte. Il est important de se rappeler que les tableaux Excel ne sont pas des outils de mise en page, ils sont principalement destinés à stocker des données. Ainsi, lorsque vous rédigez votre texte dans un tableau, essayez de le garder aussi simple que possible. Inutile de mettre trop de mots ou de phrases dans un tableau, car cela rendra la lecture du texte beaucoup plus difficile.
Une autre astuce importante à suivre lorsque vous écrivez un texte dans un tableau Excel est de le sauvegarder régulièrement. En effet, si vous modifiez quelque chose dans votre texte ou si vous ajoutez une nouvelle information, il est important de sauvegarder votre travail afin de ne pas perdre tout ce que vous avez déjà écrit. De plus, en sauvegardant régulièrement votre travail, vous serez en mesure de le retrouver facilement si jamais vous avez besoin de le modifier.
En suivant ces quelques astuces et conseils, vous serez en mesure de rédiger facilement et rapidement un texte dans un tableau Excel.
Il est facile d’écrire un texte dans un tableau Excel. Il suffit de sélectionner la cellule dans laquelle vous souhaitez écrire le texte, puis de cliquer sur l’onglet « Insertion » dans le ruban. Dans le menu déroulant, sélectionnez « Texte ». Vous pouvez ensuite taper votre texte dans la fenêtre qui s’ouvre.
FAQ
Comment écrire un texte dans un tableau Excel ?
Il est possible d’écrire un texte dans un tableau Excel de plusieurs façons :
– en sélectionnant la cellule dans laquelle on souhaite écrire le texte, puis en cliquant sur l’onglet « Insérer » du ruban, enfin en cliquant sur « Texte ». Il est également possible de cliquer directement sur la cellule et de commencer à taper le texte. Une fois le texte entré, il suffit de valider en appuyant sur la touche Entrée de votre clavier ;
– en sélectionnant la cellule dans laquelle on souhaite écrire le texte, puis en cliquant sur l’icône « Texte » située dans la barre d’outils « Accueil » du ruban. Une fois le texte entré, il suffit de valider en appuyant sur la touche Entrée de votre clavier ;
– en double-cliquant sur la cellule dans laquelle on souhaite écrire le texte. Une fois le texte entré, il suffit de valider en appuyant sur la touche Entrée de votre clavier.
Comment formater le texte d’une cellule ?
Pour formater le texte d’une cellule, il suffit de sélectionner cette cellule, puis de cliquer sur l’onglet « Accueil » du ruban. Vous trouverez alors tous les outils nécessaires pour modifier la police, la couleur, l’alignement, etc. du texte.
Où trouver les symboles spéciaux ?
Pour insérer un symbole spécial tel que le copyright ou le trademark, il suffit de sélectionner la cellule dans laquelle on souhaite l’insérer, puis de cliquer sur l’icône « Symboles » située dans la barre d’outils « Accueil » du ruban. Vous trouverez alors une liste de symboles à insérer.
Comment faire une sauvegarde automatique ?
Pour faire une sauvegarde automatique du document, il faut aller dans le menu Fichier, ensuite cliquer sur Enregistrer sous. Il faut ensuite nommer le document et choisir l’emplacement où vous voulez l’enregistrer.
Comment mettre en forme les données ?
Il y a plusieurs façons de mettre en forme les données :
- Changer la couleur :
Il faut sélectionner les cellules que vous voulez colorier et ensuite aller dans l’onglet Accueil du ruban. Vous verrez ensuite plusieurs boutons pour changer la couleur du fond et/ou du texte.
- Souligner, italique… :
<p style="margin-left: