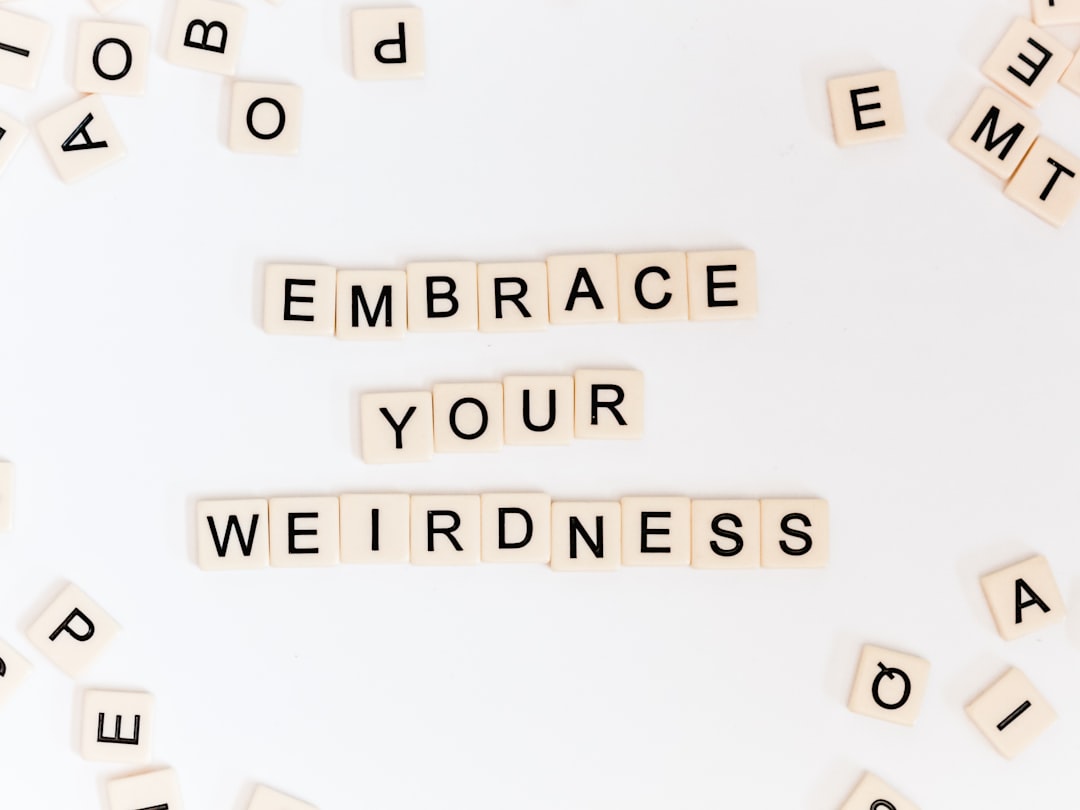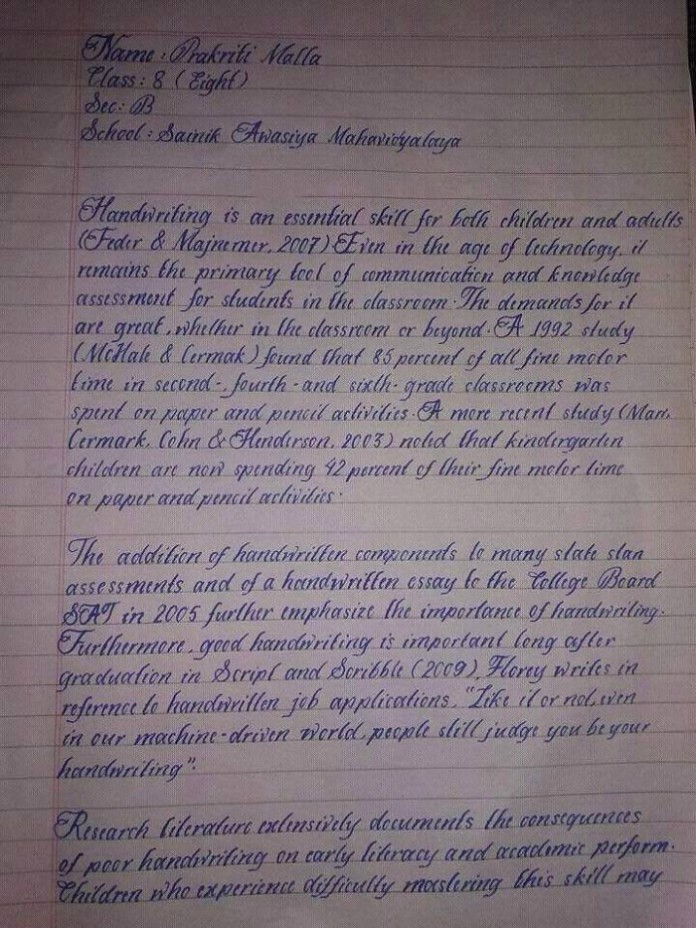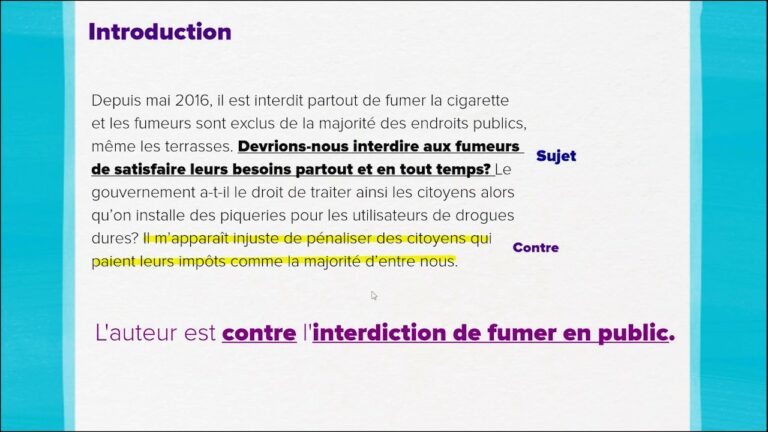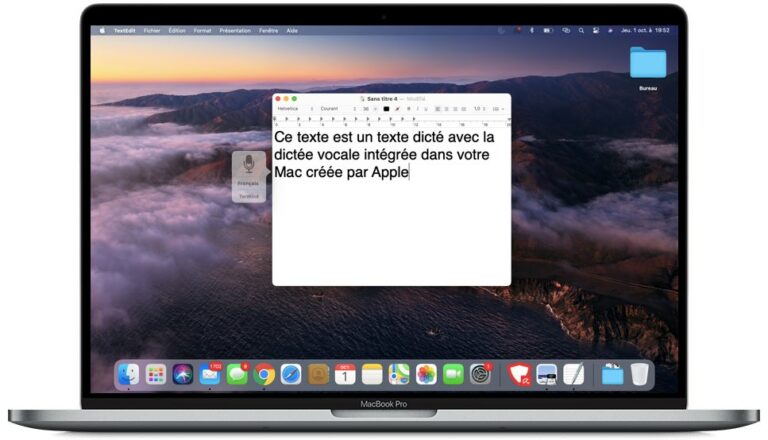Comment écrire un texte Word sur iPad.
Il est facile d’écrire un texte sur iPad en utilisant l’application Word. Il suffit de ouvrir l’application et de commencer à taper. Vous pouvez également formattez votre texte, ajouter des images et des liens, et enregistrer votre document sur iCloud pour y accéder depuis n’importe quel appareil.
-Titre 1: Comment créer un document Word sur iPad ?
-Titre 2: Comment modifier un document Word sur iPad ?. Mots clés:.
Il existe plusieurs façons d’écrire un texte Word sur iPad. La méthode la plus simple consiste à utiliser l’application Word pour iOS, disponible gratuitement sur l’App Store. Pour ceux qui préfèrent une solution plus robuste, il existe de nombreuses applications de traitement de texte payantes, comme Pages et MS Office pour iPad.
Si vous souhaitez créer un document Word sur iPad, vous pouvez le faire directement dans l’application Word pour iOS. Lancez l’application et appuyez sur le bouton « + » en haut à gauche de l’écran. Dans la fenêtre qui s’ouvre, sélectionnez « Nouveau document » et choisissez le type de document que vous souhaitez créer, par exemple un document vierge ou un modèle de CV.
Une fois que vous avez sélectionné le type de document que vous souhaitez créer, il vous suffit de commencer à écrire votre texte. Vous pouvez ensuite modifier la police, la couleur et la taille du texte, ainsi que les marges et l’alignement. Si vous avez besoin d’insérer une image ou un graphique, appuyez sur le bouton « + » en haut à droite de l’écran et sélectionnez « Insérer une image ».
Si vous préférez utiliser une application de traitement de texte payante, comme Pages ou MS Office pour iPad, vous pouvez toujours créer un document Word sur iPad. La plupart des applications de traitement de texte offrent les mêmes fonctionnalités que Word pour iOS, mais elles ont généralement une interface plus intuitive et des outils plus puissants. De plus, certaines applications offrent des modèles de documents prêts à l’emploi, ce qui peut être très pratique si vous ne savez pas par où commencer.
-Titre 2: Quels outils utiliser pour écrire un document Word sur iPad ?
L’iPad est une tablette multimédia très populaire qui permet aux utilisateurs de naviguer sur Internet, de lire des e-books, de jouer à des jeux et de regarder des vidéos. L’iPad peut également être utilisé pour écrire des documents Word. Cet article explique comment écrire un document Word sur iPad.
Il existe plusieurs façons d’écrire un document Word sur iPad. Les deux méthodes les plus courantes sont d’utiliser l’application Pages d’Apple ou l’application Microsoft Word.
L’application Pages d’Apple est une application de traitement de texte simple qui permet aux utilisateurs de créer et de modifier des documents. L’application Pages peut être téléchargée gratuitement à partir de l’App Store.
L’application Microsoft Word est une application de traitement de texte plus avancée qui offre une gamme étendue de fonctionnalités. Microsoft Word peut être acheté à partir de l’App Store pour environ 10 $.
Une autre option pour écrire un document Word sur iPad est d’utiliser un service en ligne tel que Google Docs. Google Docs est un service en ligne gratuit qui permet aux utilisateurs de créer et de modifier des documents. Google Docs peut être accédé à partir du navigateur Web Safari sur iPad.
-Titre 3: Comment formater un document Word sur iPad ?
Pour commencer, ouvrez l’application Word sur votre iPad. Vous pouvez soit créer un nouveau document, soit ouvrir un document existant à partir de votre liste de documents récents.
Une fois que vous avez ouvert le document, appuyez sur le bouton « + » en bas à droite de l’écran pour ouvrir le clavier.
Tapez votre texte dans le document. Lorsque vous avez terminé, appuyez sur le bouton « Done » en haut à droite de l’écran pour fermer le clavier.
Pour formater votre document, appuyez sur le bouton « Format » en haut de l’écran. Vous verrez une liste de différentes options de formatage, telles que la police, la taille de la police, les espacements et les alignements. Sélectionnez l’option que vous souhaitez modifier et apportez les changements nécessaires.
Une fois que vous avez terminé de formater votre document, appuyez sur le bouton « Done » en haut à droite de l’écran pour enregistrer vos modifications.
-Titre 4: Comment partager un document Word sur iPad ?
-Partager un document Word sur iPad
Il est possible de partager un document Word sur iPad, soit en l’envoyant par e-mail, soit en le postant sur un site Web ou blog. Pour partager un document Word sur iPad, vous avez besoin d’un compte e-mail configuré sur votre appareil. Si vous n’avez pas encore de compte e-mail, vous pouvez en créer un gratuitement avec Gmail, Yahoo Mail ou Outlook.com.
Une fois que vous avez configuré votre compte e-mail, ouvrez l’application Word pour iPad et sélectionnez le document que vous souhaitez partager. Si vous ne voyez pas le document que vous cherchez, appuyez sur l’icône de dossier en haut à gauche de l’écran pour afficher tous les documents enregistrés sur votre iPad.
Appuyez ensuite sur l’icône partager en haut à droite de l’écran. Dans la fenêtre qui s’affiche, sélectionnez l’option E-mail. Sélectionnez ensuite le compte e-mail que vous souhaitez utiliser pour envoyer le document et saisissez l’adresse e-mail du destinataire dans le champ À. Vous pouvez également ajouter un message dans le champ Corps du message si vous le souhaitez.
Appuyez enfin sur l’icône Envoyer pour envoyer le document par e-mail. Le destinataire recevra alors un e-mail avec une pièce jointe contenant le document Word.
-Titre 5: Comment imprimer un document Word sur iPad ?
Impression d’un document Word sur iPad.
Il est facile d’imprimer un document Word sur iPad. Vous pouvez l’imprimer directement à partir de l’application Word ou de l’application de bureau à distance.
Pour imprimer à partir de l’application Word, ouvrez le document que vous souhaitez imprimer, puis appuyez sur l’icône d’impression située en haut à droite de l’écran. Sélectionnez votre imprimante dans la liste des options d’impression, puis appuyez sur Imprimer.
Pour imprimer à partir de l’application de bureau à distance, connectez-vous à votre ordinateur, puis ouvrez le document que vous souhaitez imprimer. Appuyez sur l’icône d’impression située en haut à droite de l’écran, puis sélectionnez votre imprimante dans la liste des options d’impression. Appuyez sur Imprimer.
Avec l’arrivée de l’iPad, de nombreuses personnes se demandent comment écrire un texte Word sur cet appareil. La réponse est simple : il suffit d’utiliser l’application Pages. Cette application est très facile à utiliser et permet de créer des documents de qualité professionnelle. De plus, elle est compatible avec les fichiers Word, ce qui est très pratique.
FAQ
Comment créer un nouveau document Word sur iPad ?
Pour créer un nouveau document Word sur iPad, il suffit de lancer l’application Word et de cliquer sur le bouton « Nouveau ».
Comment ouvrir un document Word existant sur iPad ?
Pour ouvrir un document Word existant sur iPad, il suffit de lancer l’application Word et de cliquer sur le bouton « Ouvrir ». Vous pouvez ensuite sélectionner le fichier que vous souhaitez ouvrir à partir de votre liste de fichiers.
Comment enregistrer un document Word sur iPad ?
Pour enregistrer un document Word sur iPad, il suffit de lancer l’application Word et de cliquer sur le bouton « Enregistrer ». Vous pouvez ensuite sélectionner l’emplacement où vous souhaitez enregistrer votre fichier.
Comment imprimer un document Word sur iPad ?
Pour imprimer un document Word sur iPad, il suffit de lancer l’application Word et de cliquer sur le bouton « Imprimer ». Vous pouvez ensuite sélectionner l’imprimante que vous souhaitez utiliser et les paramètres d’impression que vous souhaitez utiliser.
Comment partager un document Word sur iPad ?
Pour partager un document Word sur iPad, il suffit de lancer l’application Word et de cliquer sur le bouton « Partager ». Vous pouvez ensuite sélectionner le mode de partage que vous souhaitez utiliser (e-mail, message, Bluetooth, etc.)