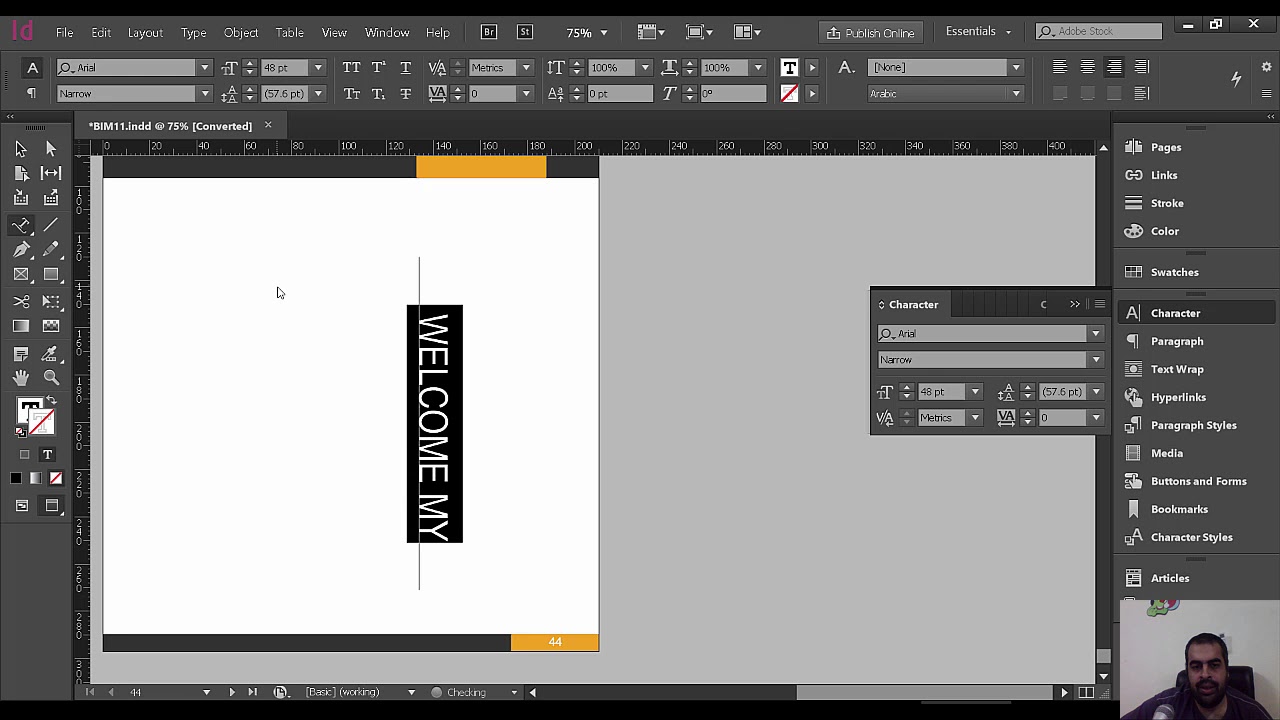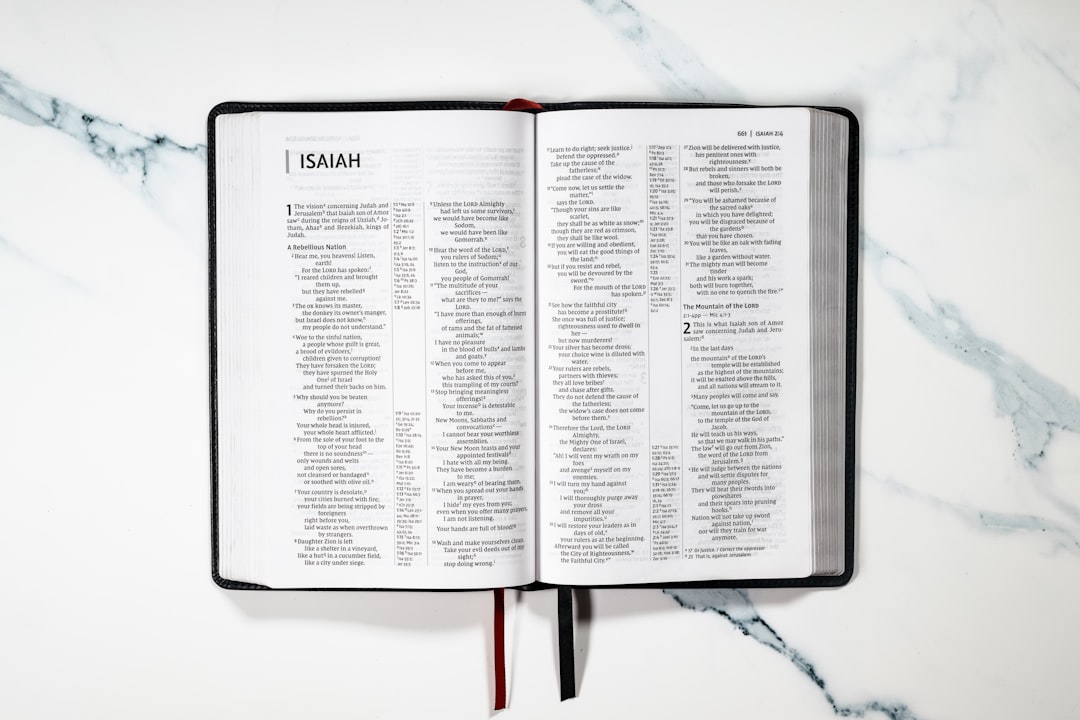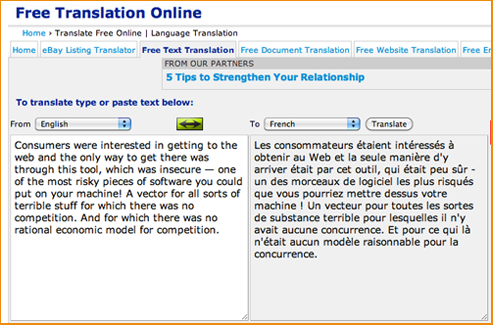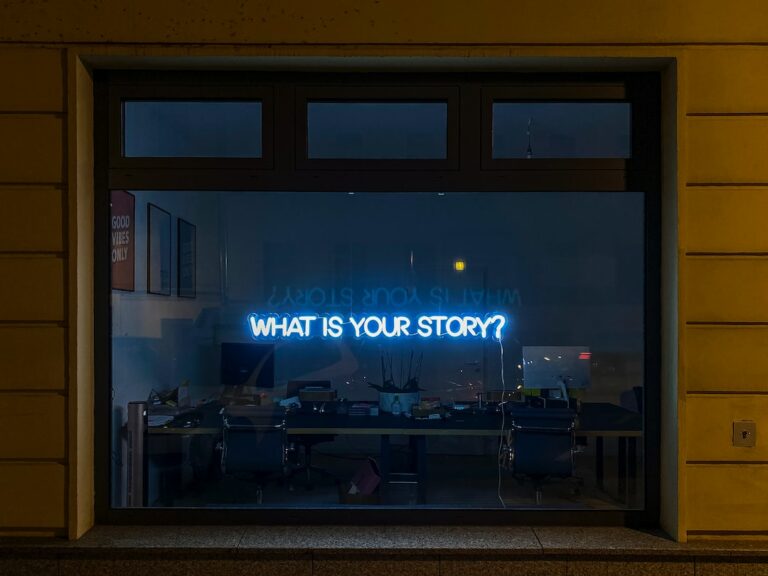comment écrire un texte vertical sur indesign
Vous avez probablement déjà remarqué que de nombreux sites Web et applications utilisent des textes verticaux, également appelés «textes en colonne». Cela peut sembler un peu étrange au premier abord, mais cela a un sens. Les textes verticaux sont en fait beaucoup plus faciles à lire que les textes horizontaux, car ils nous obligent à lire un seul mot à la fois. Cela peut sembler contre-intuitif, mais cela signifie que nous sommes moins susceptibles de sauter des mots ou de nous perdre dans le texte.
Indesign : pourquoi écrire un texte vertical ?
Indesign est un logiciel de PAO très complet qui permet de réaliser des maquettes élaborées pour l’impression comme pour le web. Il est notamment possible de créer des textes verticalement, ce qui peut être utile pour certains projets.
Pourquoi écrire un texte vertical ?
Il existe plusieurs raisons qui peuvent pousser à écrire un texte verticalement sur Indesign. En effet, ce format permet de mettre en avant certains éléments et peut être plus esthétique dans certaines situations.
Par exemple, si vous souhaitez créer une affiche ou un flyer avec un texte principal vertical, cela peut permettre de mieux faire ressortir le message que vous souhaitez faire passer. De plus, ce format peut également être intéressant pour les livres numériques, les e-books ou encore les magazines en ligne.
Comment écrire un texte vertical sur Indesign ?
Pour écrire un texte verticalement sur Indesign, il existe plusieurs méthodes. La première consiste à créer directement votre texte avec le logiciel, en sélectionnant l’option « texte vertical » dans les paramètres du logiciel.
Vous pouvez également importer votre texte à partir d’un fichier Word ou tout autre format de fichier texte, puis le sélectionner et le copier-coller dans votre document Indesign. Une fois que le texte est intégré dans votre document, vous pouvez ensuite le modifier directement dans le logiciel, en changeant la police, la taille ou encore la couleur du texte.
Avantages de l’écriture verticale dans Indesign
L’écriture verticale est un moyen efficace de produire des textes en Indesign. Elle présente de nombreux avantages, notamment:
– Elle permet de mettre en valeur le contenu du texte.
– Elle permet une meilleure organisation du texte.
– Elle rend le texte plus lisible.
En outre, l’écriture verticale présente de nombreux autres avantages, notamment:
– Elle permet de mettre en valeur le contenu du texte.
– Elle permet une meilleure organisation du texte.
– Elle rend le texte plus lisible.
Inconvénients de l’écriture verticale dans Indesign
L’écriture verticale est une méthode d’écriture qui peut être utilisée pour les documents imprimés tels que les livres, les journaux, les magazines et les brochures. Elle présente de nombreux avantages, mais elle comporte également quelques inconvénients.
Les avantages de l’écriture verticale sont nombreux. Tout d’abord, elle permet de gagner de la place sur la page. En effet, lorsque vous utilisez cette méthode d’écriture, vous pouvez mettre plus de texte sur une seule page. De plus, l’écriture verticale est plus facile à lire car elle permet aux yeux de se reposer entre chaque ligne. Enfin, elle est également plus esthétique que l’écriture horizontale.
Cependant, l’écriture verticale présente également quelques inconvénients. Tout d’abord, elle peut être difficile à mettre en page dans un logiciel de traitement de texte comme Microsoft Word ou Adobe InDesign. De plus, elle peut être difficile à imprimer car les imprimantes ne sont pas toujours adaptées à ce type d’impression. Enfin, certaines personnes trouvent que l’écriture verticale est moins naturelle et plus difficile à lire que l’écriture horizontale.
Comment écrire un texte vertical dans Indesign ?
Si vous voulez écrire un texte vertical dans Indesign, il y a quelques étapes à suivre. Tout d’abord, ouvrez votre document Indesign et sélectionnez l’outil Texte. Ensuite, tracez un rectangle sur la page où vous voulez placer votre texte vertical. Une fois que vous avez tracé votre rectangle, allez dans le menu Layout et sélectionnez Type>Area Type Options. Dans la fenêtre qui s’ouvre, sélectionnez l’option Vertical in the Text Frame Options section. Vous pouvez également choisir de mettre votre texte en gras, en italique ou de le souligner dans cette fenêtre. Cliquez sur le bouton OK pour fermer la fenêtre. Votre texte vertical est maintenant prêt !
Exemples de textes verticaux dans Indesign
Dans Indesign, il est possible d’ajouter des textes verticaux sur une page. Cela peut être utile pour mettre en valeur un titre ou un court texte. Voici quelques exemples de textes verticaux que vous pouvez ajouter à votre design :
-Titre d’un article : Ajoutez un titre vertical à votre article pour le mettre en valeur.
-Slogan d’une campagne publicitaire : Mettez en avant votre slogan avec un texte vertical.
-Texte d’accroche : Donnez envie à vos lecteurs de lire votre texte en ajoutant un texte accrocheur en haut de votre page.
Il est facile d’écrire un texte vertical sur InDesign en suivant quelques étapes simples. Tout d’abord, ouvrez le document dans InDesign et sélectionnez l’outil Texte. Ensuite, cliquez sur le point de départ du texte que vous souhaitez écrire et commencez à taper. Vous pouvez modifier la taille et le style du texte en utilisant les outils de mise en forme situés dans le panneau Outils de texte. Une fois que vous avez terminé, enregistrez votre document et le tour est joué !
FAQ
Comment écrire un texte vertical sur indesign?
Pour écrire un texte vertical sur indesign, vous pouvez suivre les étapes suivantes:
Ouvrir InDesign et sélectionner le type de document
Tout d’abord, ouvrez InDesign et sélectionnez le type de document que vous souhaitez créer. Vous pouvez sélectionner un modèle prédéfini ou créer votre propre modèle.
Sélectionner l’outil de texte
Ensuite, sélectionnez l’outil de texte dans le panneau outils. Vous pouvez également appuyer sur la touche T pour sélectionner cet outil.
Cliquer et faire glisser pour créer un cadre de texte
Cliquez ensuite sur votre page et faites glisser pour créer un cadre de texte. Vous pouvez ajuster la taille du cadre en redimensionnant les poignées.
Saisir ou coller votre texte
Une fois que vous avez créé le cadre de texte, vous pouvez saisir ou coller votre texte à l’intérieur.
Changer l’orientation du texte
Pour changer l’orientation du texte, sélectionnez le cadre de texte et allez dans le menu Format > Cadre de texte. Sous l’onglet Général, vous pouvez choisir l’orientation du texte.