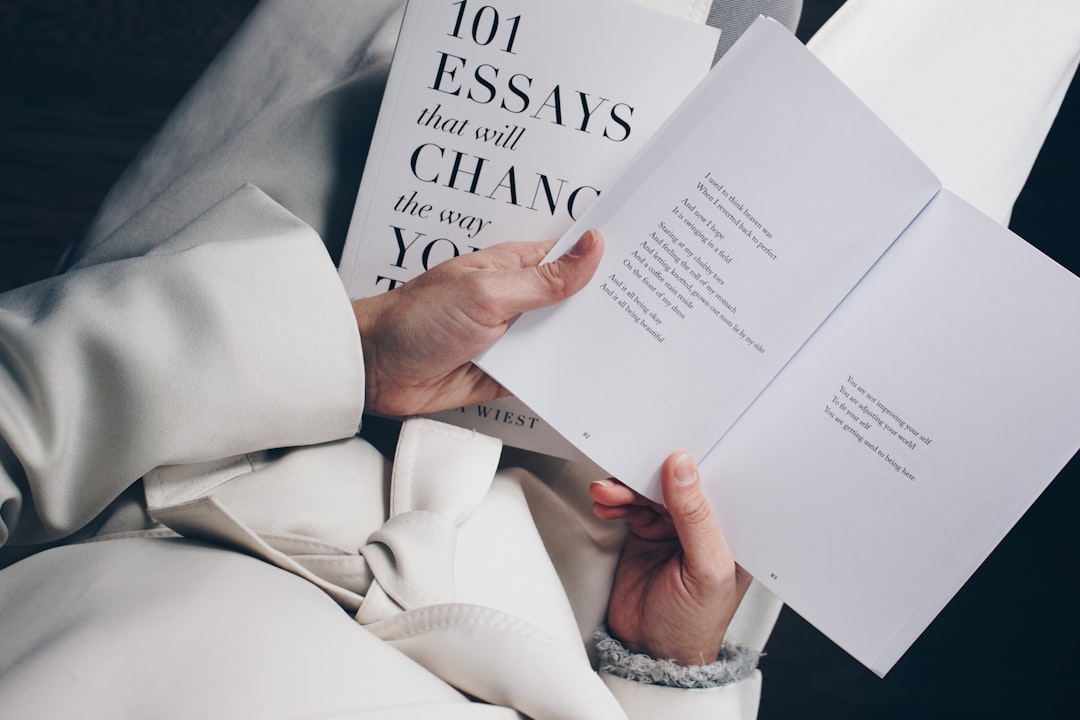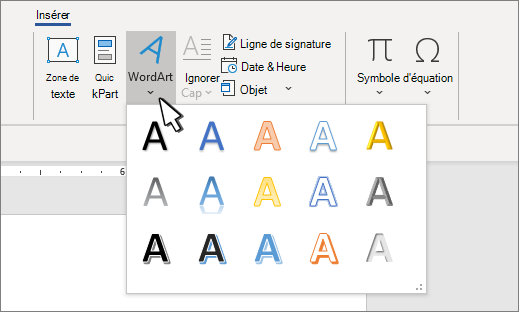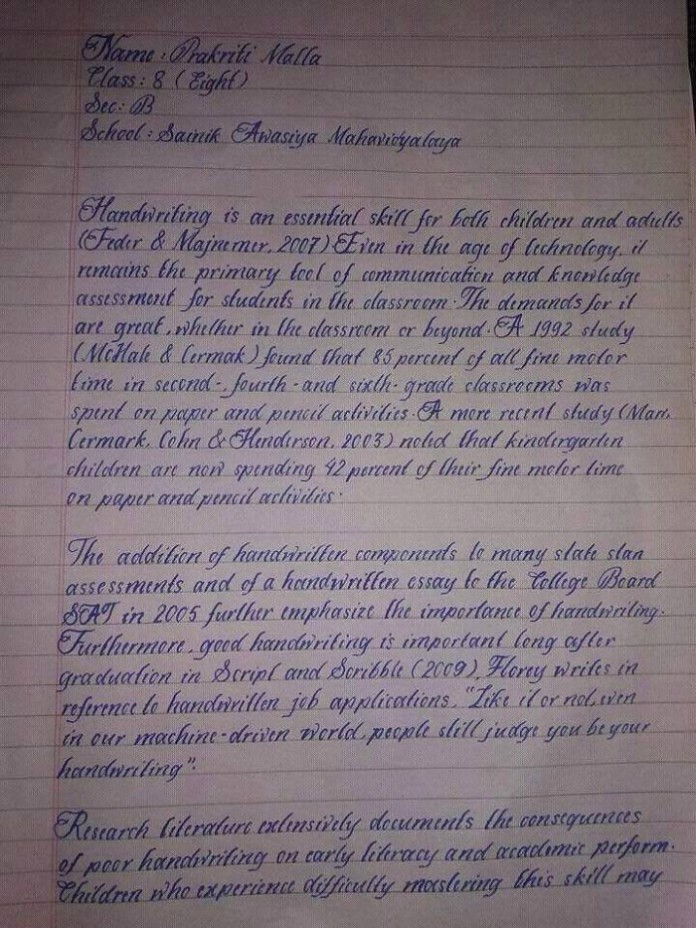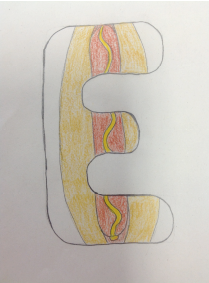comment écrire un texte sur une image avec word
Il y a plusieurs façons d’ajouter du texte à une image sur Word. Vous pouvez ajouter du texte en haut ou en bas de l’image, ou même à l’intérieur de l’image. Si vous avez Word 2010 ou une version plus récente, vous pouvez même ajouter du texte à l’arrière-plan de l’image.
Insérer une image dans un document Word
Il est facile d’insérer une image dans un document Word. Vous pouvez soit glisser-déposer l’image dans le document, soit cliquer sur l’onglet Insertion et sélectionner Image. Une fois que vous avez sélectionné l’image, elle sera insérée dans le document à l’emplacement où vous avez cliqué. Vous pouvez ensuite redimensionner ou déplacer l’image comme vous le souhaitez
Ajouter du texte à une image dans Word
Pour ajouter du texte à une image dans Word, vous devez d’abord sélectionner l’image. Une fois l’image sélectionnée, cliquez sur l’onglet « Insertion » puis sur « Zone de texte ». Une nouvelle fenêtre s’ouvrira alors. Dans cette fenêtre, vous pourrez choisir le type de zone de texte que vous souhaitez insérer.
Modifier le texte sur une image dans Word
Pour modifier le texte sur une image dans Word, cliquez d’abord sur l’image pour sélectionner celle-ci. Ensuite, cliquez sur l’onglet « Format » dans le ruban de Word et cliquez sur « Picture Tools ». Dans le groupe « Outils texte », cliquez sur « Afficher les outils de dessin ». Vous verrez maintenant les outils de dessin dans le ruban. Cliquez sur l’outil « texte » et cliquez sur l’image. Vous pouvez maintenant ajouter, supprimer ou modifier le texte sur l’image.
Formater le texte sur une image dans Word
Lorsque vous insérez une image dans un document Word, vous pouvez ajouter du texte à cette image pour l’annoter. Il est possible de formater le texte sur l’image afin qu’il s’adapte parfaitement à vos besoins. Dans cet article, nous vous montrerons comment formater le texte sur une image dans Word. Nous espérons que ces instructions vous seront utiles !
Enregistrer un document Word avec une image
Comment écrire un texte sur une image avec Word – Enregistrer un document Word avec une image
Il est possible d’écrire un texte sur une image avec Word, afin de créer un document plus esthétique et attrayant. Cependant, il est important de bien choisir l’image sur laquelle vous allez écrire, afin que le texte soit lisible et que l’image ne soit pas trop chargée. Il est également important de faire attention à la taille du texte, afin qu’il ne soit pas trop petit ou trop grand.
Pour enregistrer un document Word avec une image, il suffit de cliquer sur le bouton « Enregistrer » situé dans le menu « Fichier ». Dans la fenêtre qui s’ouvre, vous pouvez ensuite sélectionner l’emplacement où vous souhaitez enregistrer le document, ainsi que le format de fichier dans lequel vous souhaitez enregistrer votre document.
Il est facile d’ajouter du texte à une image dans Word. Vous pouvez le faire directement dans l’image, en utilisant l’outil de texte, ou en ajoutant un texte à côté de l’image. L’outil de texte est utile si vous voulez ajouter un petit texte à une image, comme une légende. Si vous voulez ajouter un texte plus long, vous pouvez ajouter un texte à côté de l’image.
FAQ
Comment écrire un texte sur une image avec word ?
Pour insérer un texte sur une image avec word, il vous faudra d’abord insérer l’image dans votre document. Pour ce faire, allez dans l’onglet « Insertion » puis cliquez sur « Image ». Sélectionnez ensuite l’image que vous souhaitez insérer dans votre document en cliquant sur « Parcourir ». Une fois l’image insérée dans votre document, cliquez dessus pour sélectionner l’outil « Ajouter un texte à côté de l’image ». Vous pouvez ensuite ajouter le texte de votre choix à côté de l’image en cliquant sur l’ endroit où vous souhaitez le placer et en tapant le texte de votre choix.
Comment faire pour que le texte s’inscrive correctement à côté de l’image ?
Pour que le texte s’inscrive correctement à côté de l’image, il vous faudra sélectionner l’outil « Ajouter un texte à côté de l’image » en cliquant sur l’image. Vous pouvez ensuite ajouter le texte de votre choix à côté de l’image en cliquant sur l’ endroit où vous souhaitez le placer et en tapant le texte de votre choix.
Comment faire pour que le texte suive le contour de l’image ?
Il existe plusieurs outils qui vous permettent de faire suivre le contour de votre image avec le texte. Pour ce faire, allez dans l’onglet « Format » puis cliquez sur « Contour de forme ». Vous pouvez ensuite sélectionner l’outil que vous souhaitez utiliser pour faire suivre le contour de votre image avec le texte.
Comment faire pour que le texte prenne toute la largeur de l’image ?
Pour faire en sorte que le texte prenne toute la largeur de l’image, il vous faudra sélectionner l’outil « Ajouter un texte à côté de l’image » en cliquant sur l’image. Vous pouvez ensuite ajouter le texte de votre choix à côté de l’image en cliquant sur l’ endroit où vous souhaitez le placer et en tapant le texte de votre choix. Une fois que vous avez tapé votre texte, appuyez sur la touche « Entrée » pour passer à la ligne suivante. Votre texte prendra alors toute la largeur de l’image.
Comment faire pour mettre du texte en surbrillance sur une image ?
Il existe plusieurs outils qui vous permettent de mettre du texte en surbrillance sur une image. Pour ce faire, allez dans l’onglet « Format » puis cliquez sur « Contour de forme ». Vous pouvez ensuite sélectionner l’outil que vous souhaitez utiliser pour mettre du texte en surbrillance sur une image.