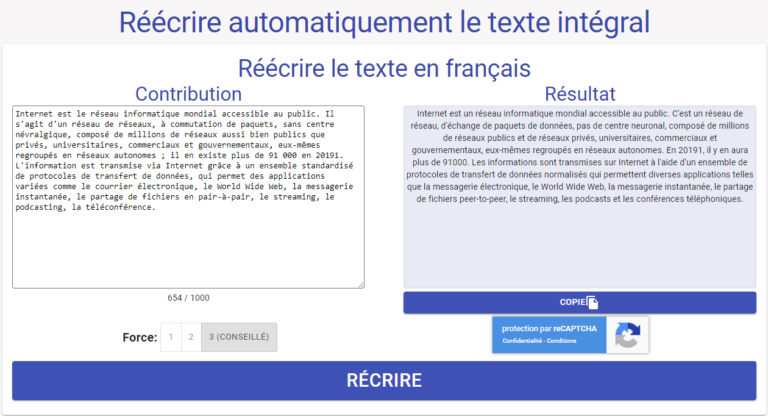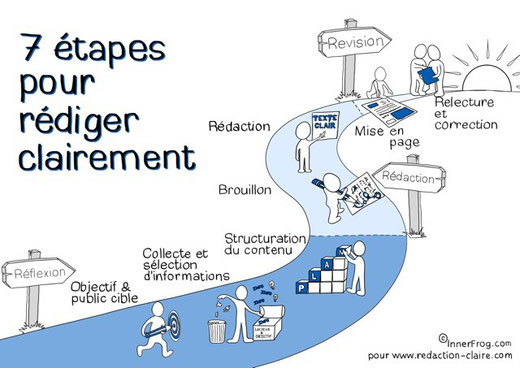Comment écrire un texte en rond sur Word !
Il est facile d’écrire un texte en rond sur Word. Il suffit de sélectionner le texte que vous souhaitez mettre en forme, puis de cliquer sur l’onglet « Format » dans le ruban. Dans la zone de texte, cliquez sur « Formater le texte ». Sous « Effets de texte », cliquez sur « Encercler le texte ». Votre texte est maintenant encerclé !
-Titre de l’article: Comment écrire un texte en rond sur Word !
Si vous avez envie d’écrire un texte en rond, sachez qu’il existe une astuce sur Word qui vous permettra de le faire très facilement ! Suivez les étapes ci-dessous pour savoir comment procéder. Étape 1 : ouvrez Word et créez un nouveau document. Étape 2 : allez dans l’onglet Insertion, puis cliquez sur Formes. Dans la liste qui s’affiche, sélectionnez la forme que vous souhaitez utiliser pour écrire votre texte. Étape 3 : cliquez et faites glisser la forme sur votre document, puis relâchez le bouton de la souris lorsque vous avez atteint la taille souhaitée. Étape 4 : avec la forme sélectionnée, allez dans l’onglet Format, puis cliquez sur Convertir en forme. Étape 5 : dans la liste qui s’affiche, sélectionnez l’option Texte en spirale. Votre texte est maintenant écrit en spirale !
-Titre de la section 1: Qu’est-ce qu’un texte en rond ?
Écrire un texte en rond sur Word est une fonctionnalité très pratique qui vous permet de mettre en forme un texte de manière originale. Cette fonction est particulièrement utile pour mettre en valeur un titre ou un mot clé, ou pour créer un effet de cercle dans un document. Suivez les étapes ci-dessous pour apprendre comment écrire un texte en rond sur Word !. étape 1: Ouvrez Microsoft Word et sélectionnez le texte que vous souhaitez mettre en forme. étape 2: Allez dans l’onglet Mise en page, puis cliquez sur le bouton Formater. étape 3: Dans la fenêtre Formater, sélectionnez l’onglet Texte en rond. étape 4: Sous l’option Texte en rond, choisissez le nombre de degrés que vous souhaitez que le texte soit tourné. Vous pouvez également choisir de centrer le texte en cochant la case Centrer le texte en rond. étape 5: Cliquez sur le bouton OK pour appliquer les changements.. Votre texte est maintenant mis en forme !
-Titre de la section 2: Comment faire un texte en rond sur Word ?
Il existe plusieurs façons de faire un texte en rond sur Word. La méthode la plus simple consiste à utiliser l’outil de forme elliptique. Cet outil se trouve dans l’onglet « Insertion » du ruban, dans la groupe « Formes ».
Pour utiliser cet outil, il suffit de sélectionner le texte que vous souhaitez mettre en forme, puis de cliquer sur l’icône « ellipse ». Lorsque vous avez cliqué sur cette icône, une ellipse apparaîtra autour de votre texte. Vous pouvez ensuite redimensionner l’ellipse en fonction de la taille du texte.
Une autre méthode consiste à utiliser l’outil » cadre arrotondi « . Pour utiliser cet outil, sélectionnez le texte que vous souhaitez mettre en forme, puis cliquez sur l’icône « cadre arrotondi » dans l’onglet « Insertion » du ruban. Lorsque vous avez cliqué sur cette icône, un cadre apparaîtra autour de votre texte. Vous pouvez ensuite redimensionner le cadre en fonction de la taille du texte.
Une dernière méthode consiste à utiliser l’outil » forme de texte « . Pour utiliser cet outil, sélectionnez le texte que vous souhaitez mettre en forme, puis cliquez sur l’icône « forme de texte » dans l’onglet « Insertion » du ruban. Lorsque vous avez cliqué sur cette icône, une boîte de dialogue s’ouvrira. Dans cette boîte de dialogue, vous pourrez choisir la forme que vous souhaitez donner à votre texte. Vous avez le choix entre plusieurs formes, telles que le cercle, l’ellipse, le rectangle ou le polygone. Vous pouvez également choisir la couleur et l’arrière-plan du texte.
-Titre de la section 3: Pourquoi écrire un texte en rond ?
Il y a plusieurs raisons pour lesquelles vous voudriez écrire un texte en rond sur Word. Peut-être que vous voulez créer une carte de vœux unique, ou que vous essayez de faire une affiche qui sorte du lot. Quelle que soit votre raison, c’est un effet facile à créer avec quelques outils de mise en page simples.
-Titre de la section 4: Avantages et inconvénients du texte en rond
Il y a quelques avantages et inconvénients à écrire un texte en rond sur Word. D’une part, cela peut donner un aspect plus esthétique au document, mais d’un autre côté, cela peut être plus difficile à lire. Voyons donc les avantages et inconvénients de cette méthode d’écriture.
Avantages du texte en rond
Le principal avantage du texte en rond est qu’il peut donner un aspect plus esthétique au document. Cela peut être particulièrement utile si vous créez un document qui sera imprimé, comme une invitation ou un flyer. Le texte en rond peut aussi être utilisé pour mettre en évidence certains mots ou phrases, ce qui peut être utile pour les faire ressortir du reste du texte.
Inconvénients du texte en rond
L’inconvénient majeur du texte en rond est qu’il peut être plus difficile à lire. Si le document doit être lu sur une longue période, il peut être fatigant pour les yeux de devoir suivre le texte qui tourne autour de la page. De plus, si le document doit être imprimé, il y a un risque que le texte soit coupé lors de l’impression, ce qui peut le rendre difficile à lire.
-Titre de la section 5: Exemples de textes en rond
Dans cet article, nous allons vous expliquer comment écrire un texte en rond sur Word ! Vous verrez, c’est très simple et cela peut être très utile pour mettre en valeur certains mots ou phrases.
Pour commencer, ouvrez Word et créez un nouveau document. Vous pouvez ensuite taper votre texte normalement. Sélectionnez le mot ou la phrase que vous souhaitez mettre en relief et cliquez sur le bouton « Format » dans le menu « Accueil ». Dans la fenêtre qui s’ouvre, cliquez sur « Contour » et sélectionnez l’option « Contour du cercle ». Votre mot ou phrase est maintenant entouré d’un cercle !
Vous pouvez également modifier la couleur du contour, son épaisseur et même ajouter un effet de relief si vous le souhaitez. Pour ce faire, cliquez simplement sur le bouton « Format » puis sélectionnez l’option « Contour et remplissage ». Vous pourrez alors modifier tous les paramètres à votre guise.
Si vous souhaitez que votre texte en rond soit plus original, vous pouvez également utiliser l’une des nombreuses formes disponibles dans Word. Pour ce faire, cliquez sur le bouton « Insérer » puis sélectionnez l’option « Formes ». Dans la fenêtre qui s’ouvre, choisissez la forme que vous souhaitez utiliser puis ajustez-la à votre convenance. Vous pouvez ensuite y insérer votre texte comme d’habitude.
Voilà, vous savez maintenant comment écrire un texte en rond sur Word ! N’hésitez pas à expérimenter pour créer des textes encore plus originaux.
Pour écrire un texte en rond sur Word, suivez les étapes suivantes : ouvrez un nouveau document Word, sélectionnez l’onglet Insertion, cliquez sur Formes et choisissez l’option Cercle. Sélectionnez ensuite l’option Texte dans la barre de propriétés, puis entrez votre texte. Vous pouvez également ajuster la taille et la couleur du texte en fonction de vos préférences.
FAQ
Comment écrire un texte en rond sur Word ?
Pour écrire un texte en rond sur Word, il faut d’abord créer un cercle en insérant une forme. Une fois le cercle créé, il faut ensuite sélectionner le texte que vous souhaitez mettre en forme et cliquer sur l’onglet « Format » puis « Envelopper le texte ». Il faut ensuite choisir l’option « Encercler » et le texte sera alors mis en forme.
Comment puis-je faire pour faire un cercle sur Word ?
Pour faire un cercle sur Word, il faut d’abord sélectionner l’outil « Forme » situé dans l’onglet « Insertion ». Il faut ensuite cliquer sur l’icône « Cercle » et tracer le cercle à l’aide de la souris. Une fois le cercle créé, il est possible de le déplacer ou de le modifier à l’aide des outils situés dans l’onglet « Format ».
Une fois le cercle créé, comment puis-je y insérer mon texte ?
Il faut d’abord sélectionner le texte que vous souhaitez mettre en forme et cliquer sur l’onglet « Format ». Il faut ensuite cliquer sur l’icône « Envelopper le texte » et choisir l’option « Encercler ». Le texte sera alors mis en forme.
Comment puis-je modifier la taille du cercle ?
Pour modifier la taille du cercle, il faut sélectionner l’outil « Forme » situé dans l’onglet « Insertion ». Il faut ensuite cliquer sur l’icône « Cercle » et tracer le cercle à l’aide de la souris. Une fois le cercle créé, il est possible de le déplacer ou de le modifier à l’aide des outils situés dans l’onglet « Format ».
Comment puis-je modifier la couleur du cercle ?
Pour modifier la couleur du cercle, il faut sélectionner l’outil « Forme » situé dans l’onglet « Insertion ». Il faut ensuite cliquer sur l’icône « Couleur » et choisir la couleur souhaitée. Le cercle sera alors mis à jour avec la nouvelle couleur.