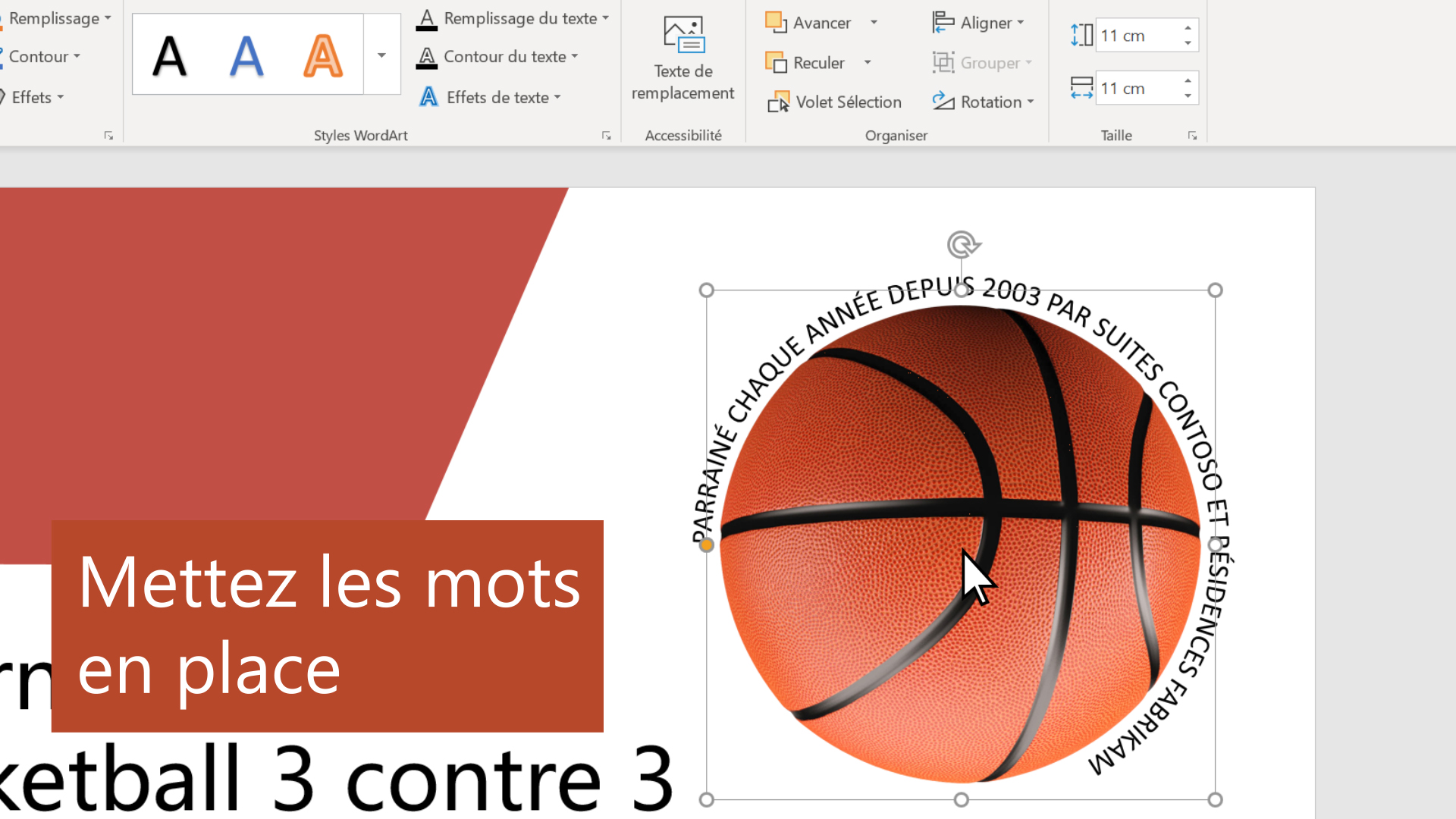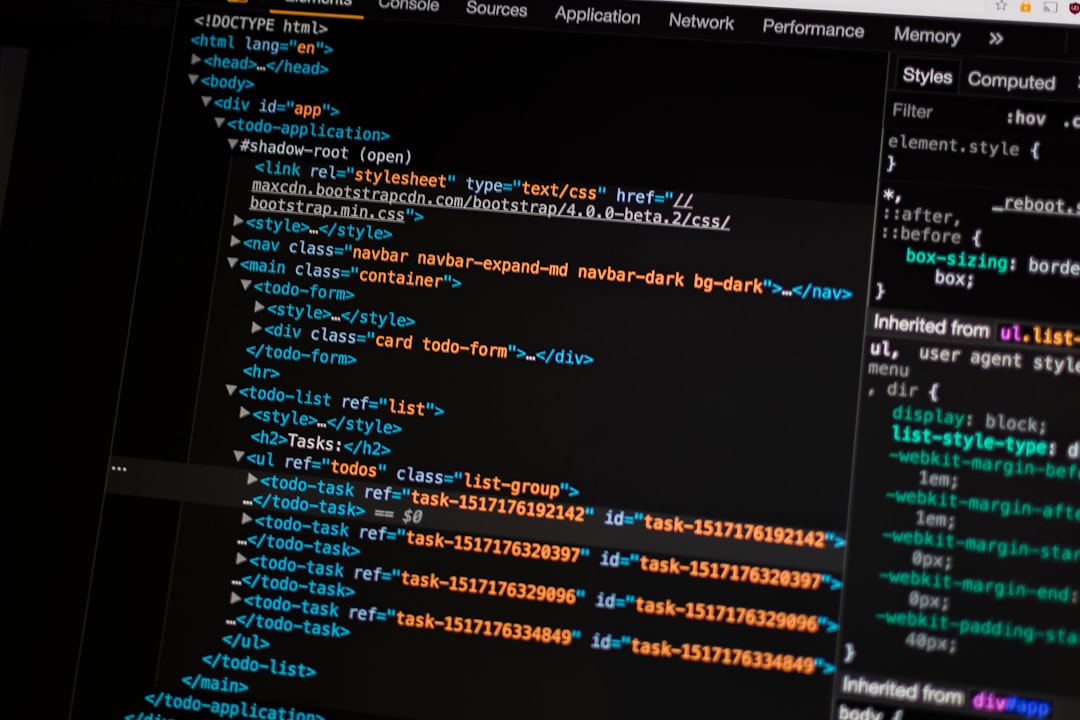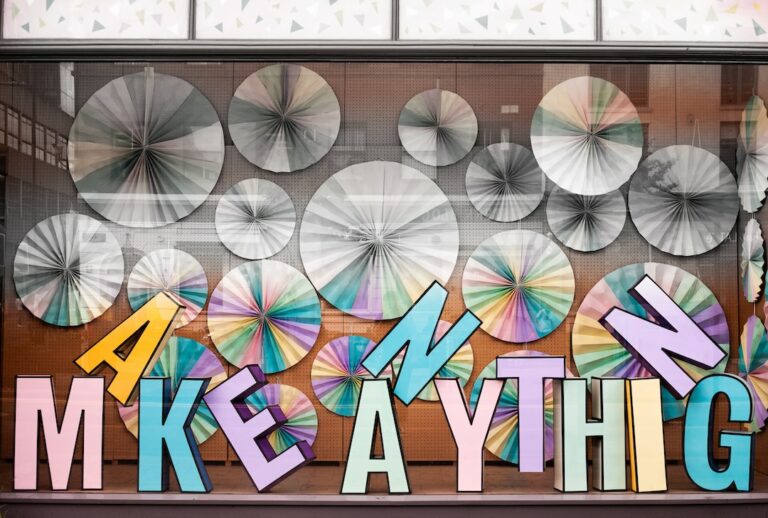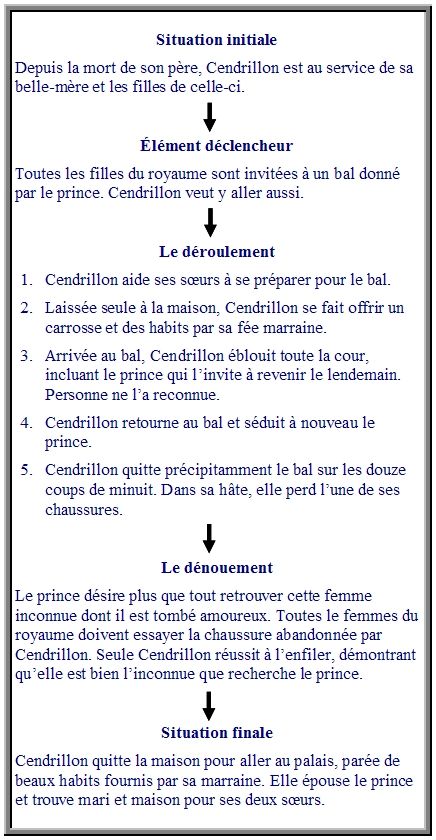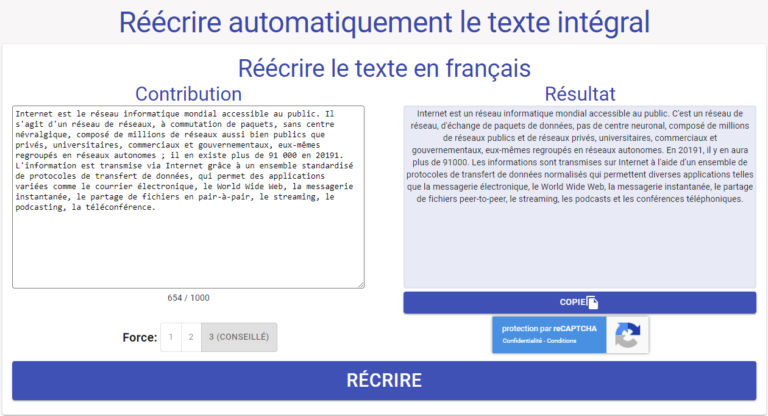comment écrire un texte en arrondi sur powerpoint
Il est possible d’écrire un texte en arrondi sur PowerPoint en suivant quelques étapes simples. Tout d’abord, ouvrez le programme PowerPoint et sélectionnez l’onglet « Insertion ». Ensuite, cliquez sur l’icône « Forme » et sélectionnez « Arc ». Une fois que vous avez sélectionné l’arc, cliquez sur l’endroit où vous souhaitez insérer le texte et entrez votre texte. Vous pouvez ensuite ajuster la taille et la couleur de votre texte en arrondi en fonction de vos préférences.
Présentation du problème
Il est parfois nécessaire d’écrire un texte en arrondi sur PowerPoint. Cela peut être utile lorsque vous devez créer une présentation avec des éléments graphiques, ou lorsque vous voulez mettre en évidence certains points d’un texte. Heureusement, il existe plusieurs façons d’arrondir les coins d’un texte sur PowerPoint. Dans cet article, nous allons vous montrer comment faire.
Une solution simple et efficace
Il y a plusieurs façons d’écrire un texte en arrondi sur PowerPoint. La méthode la plus simple consiste à utiliser l’outil de forme arrondie. Cet outil se trouve dans la barre d’outils située à gauche de l’écran. Pour utiliser cet outil, cliquez simplement sur le texte que vous souhaitez arrondir, puis cliquez sur l’icône de l’outil de forme arrondie. Vous pouvez ensuite ajuster la taille et la forme du texte en arrondi en fonction de vos besoins.
Si vous souhaitez écrire un texte en arrondi plus élaboré, vous pouvez créer une forme arrondie dans PowerPoint en utilisant l’outil Forme. Pour ce faire, cliquez sur l’icône Forme dans la barre d’outils située à gauche de l’écran. Sélectionnez ensuite l’option Ellipse dans le menu déroulant. Vous pouvez ensuite ajuster la taille et la forme de l’ellipse en fonction de vos besoins. Une fois que vous avez créé votre ellipse, cliquez sur le bouton Texte situé dans la barre d’outils. Vous pouvez ensuite taper votre texte directement dans l’ellipse.
Les étapes à suivre
Écrire un texte en arrondi sur PowerPoint est une façon créative de donner à votre présentation un look professionnel. Cela peut être fait en quelques étapes simples en utilisant les outils de dessin de PowerPoint. Suivez ces étapes pour ajouter du texte en arrondi à votre diapositive PowerPoint :
1. Ouvrez la diapositive sur laquelle vous souhaitez ajouter du texte en arrondi.
2. Sélectionnez l’outil » Ellipse » dans le menu » Outils de dessin « .
3. Cliquez et maintenez le bouton gauche de la souris enfoncé tout en faisant glisser l’outil autour du texte que vous souhaitez mettre en arrondi. Vous pouvez ajuster la taille de l’ellipse en redimensionnant les poignées situées aux extrémités.
4. Une fois que vous avez créé l’ellipse, cliquez sur le bouton » remplir de couleur » situé dans le menu » Format « .
5. Sélectionnez une couleur de fond pour l’ellipse.
6. Cliquez sur le bouton » Appliquer « .
7. Votre texte est maintenant entouré d’une ellipse colorée !
Résultat final
Un texte en arrondi sur PowerPoint est une excellente façon de présenter des informations de manière attrayante et professionnelle. Cependant, il peut être difficile de savoir comment créer un texte en arrondi parfait. Heureusement, il existe quelques astuces simples que vous pouvez suivre pour réussir. Suivez ces étapes pour apprendre comment écrire un texte en arrondi sur PowerPoint.
A vous de jouer !
Écrire un texte en arrondi sur PowerPoint est une façon amusante de donner à votre présentation un look professionnel. Cela peut sembler intimidant au premier abord, mais c’est en fait assez simple une fois que vous avez maîtrisé quelques outils de base. Suivez les étapes ci-dessous pour apprendre comment écrire un texte en arrondi sur PowerPoint.
Il n’est pas toujours facile de savoir comment écrire un texte en arrondi sur PowerPoint. Cependant, il existe quelques astuces qui peuvent vous aider. Tout d’abord, vous pouvez utiliser le correcteur orthographique de PowerPoint pour vous assurer que votre texte est correct. Ensuite, vous pouvez utiliser les outils de mise en forme pour ajuster la taille et la couleur de votre texte. Enfin, vous pouvez ajouter des images et des graphiques à votre présentation pour faire ressortir vos points importants.
FAQ
1. Comment faire un texte arrondi sur PowerPoint ?
Pour faire un texte arrondi sur PowerPoint, vous devez d’abord sélectionner le texte que vous souhaitez arrondir. Ensuite, allez dans l’onglet « Insertion » puis cliquez sur « Forme » et enfin sur « Oval ». Votre texte sera alors arrondi !
2. Comment personnaliser un texte arrondi sur PowerPoint ?
Pour personnaliser un texte arrondi sur PowerPoint, vous pouvez modifier sa taille, sa couleur ou encore son alignement. Pour cela, sélectionnez le texte arrondi puis allez dans l’onglet « Format » et choisissez l’option qui vous convient.
3. Comment faire un cercle avec du texte à l’intérieur sur PowerPoint ?
Pour faire un cercle avec du texte à l’intérieur sur PowerPoint, vous devez d’abord sélectionner le texte que vous souhaitez mettre dans le cercle. Ensuite, allez dans l’onglet « Insertion » puis cliquez sur « Forme » et enfin sur « Cercle ». Votre texte sera alors dans un cercle !
4. Est-il possible de mettre plusieurs textes arrondis les uns à côtés des autres sur PowerPoint ?
Oui, il est possible de mettre plusieurs textes arrondis les uns à côtés des autres sur PowerPoint. Pour cela, vous devez sélectionner tous les textes que vous souhaitez arrondir puis allez dans l’onglet « Insertion » puis cliquez sur « Forme » et enfin sur « Oval ». Tous vos textes seront alors arrondis !
5. Est-il possible de mettre un texte arrondi au-dessus d’une image sur PowerPoint ?
Oui, il est possible de mettre un texte arrondi au-dessus d’une image sur PowerPoint. Pour cela, vous devez insérer l’image puis sélectionner le texte que vous souhaitez arrondir. Ensuite, allez dans l’onglet « Insertion » puis cliquez sur « Forme » et enfin sur « Oval ». Votre texte sera alors au-dessus de votre image !