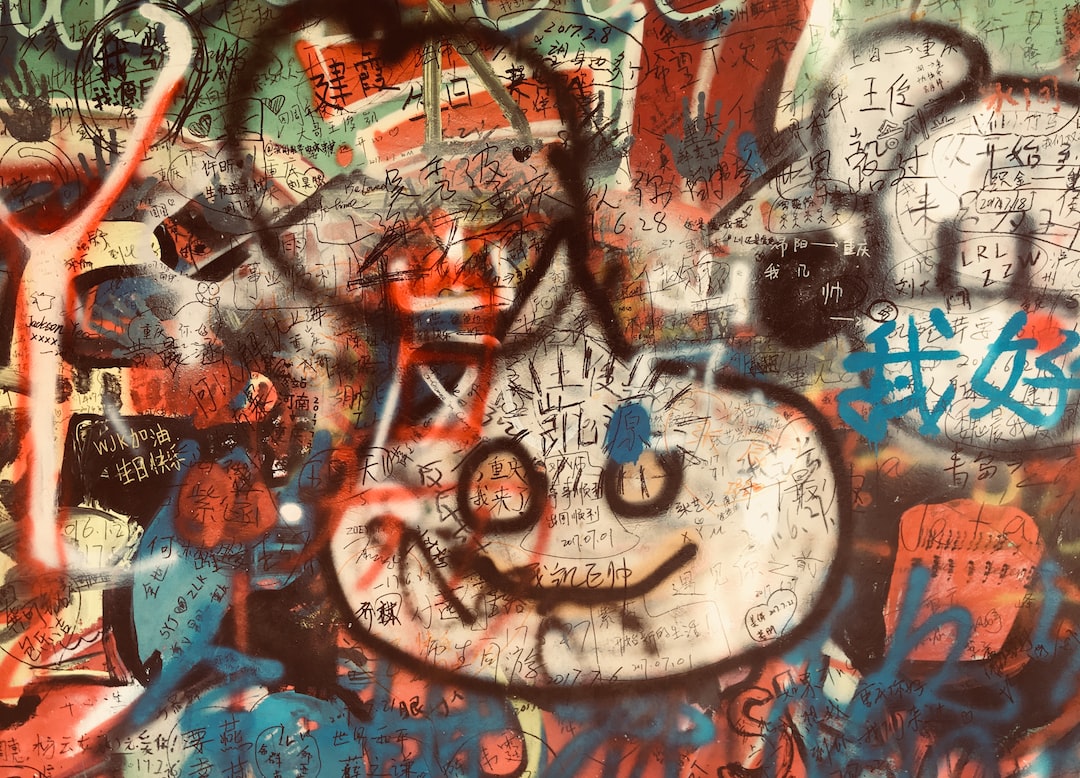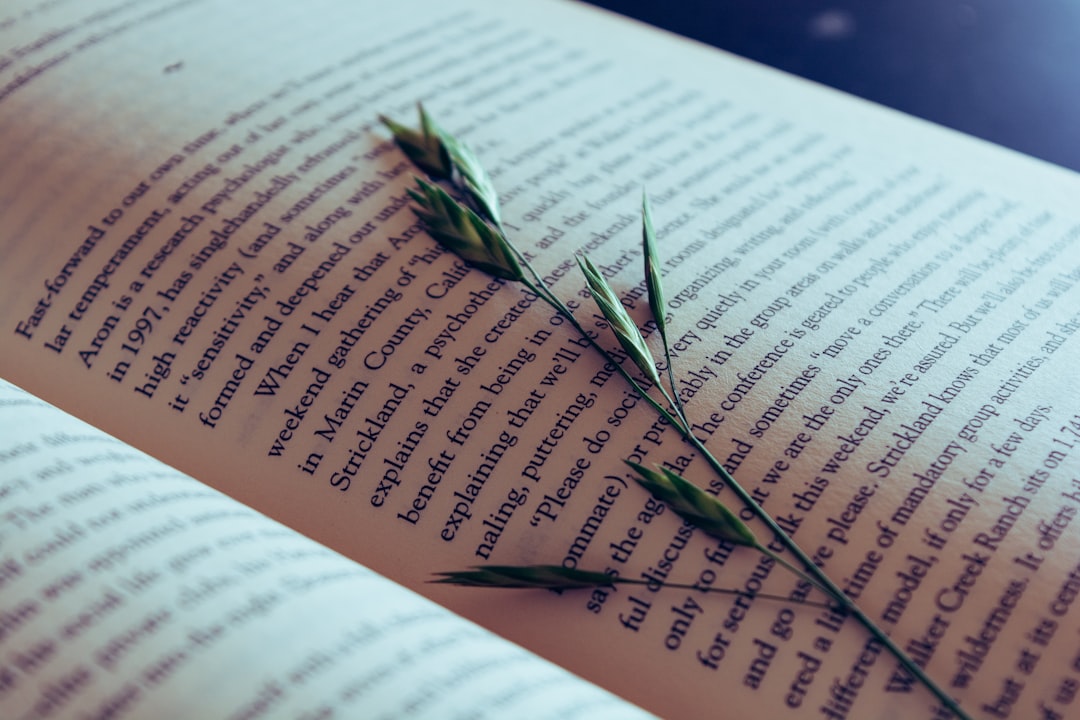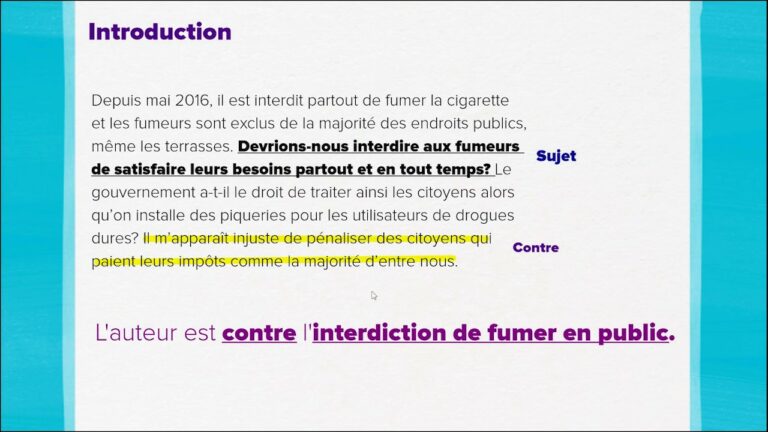Comment écrire un texte dans une forme sur Word ?
Il est facile de produire un document écrit dans une forme spéciale sur Word. Pour ce faire, vous devez d’abord créer un document normal. Vous pouvez ensuite ajouter des lignes et des formes à ce document pour le rendre plus esthétique.
Préparer votre document Word
Il existe de nombreuses façons d’écrire un texte dans une forme sur Word. La première étape consiste à ouvrir un nouveau document Word. Une fois que vous avez ouvert votre document, vous pouvez commencer à ajouter du texte. Vous pouvez soit taper directement du texte dans le document, soit coller du texte que vous avez déjà écrit.
Pour ajouter du texte à un document Word, cliquez simplement sur l’endroit où vous souhaitez que le texte apparaisse et commencez à taper. Vous pouvez également coller du texte en cliquant sur l’endroit où vous souhaitez que le texte apparaisse, puis en appuyant sur Ctrl + V (Windows) ou ⌘ Cmd + V (Mac).
Une fois que vous avez ajouté du texte au document, vous pouvez commencer à le mettre en forme. Vous pouvez modifier la couleur, la taille et le type de police de votre texte en sélectionnant le texte que vous souhaitez modifier et en utilisant les outils de mise en forme de Word. Vous pouvez également aligner votre texte à gauche, au centre ou à droite de votre page en cliquant sur l’un des boutons d’alignement dans l’onglet Mise en page de Word.
Vous pouvez également ajouter des images et des formes à votre document Word. Pour ajouter une image, cliquez sur l’icône Image dans l’onglet Insertion de Word. Sélectionnez ensuite l’image que vous souhaitez ajouter au document et cliquez sur Ouvrir. L’image sera alors ajoutée au document.
Pour ajouter une forme, cliquez sur l’icône Formes dans l’onglet Insertion de Word. Sélectionnez ensuite la forme que vous souhaitez ajouter au document et cliquez sur Insérer. La forme sera alors ajoutée au document.
Une fois que vous avez terminé de mettre en forme votre document Word, vous pouvez l’enregistrer en cliquant sur Fichier> Enregistrer comme dans la barre de menus de Word. Sélectionnez ensuite l’emplacement où vous souhaitez enregistrer le document et entrez un nom pour le document. Cliquez ensuite sur Enregistrer.
Choisir la forme de votre texte
Le choix de la forme de votre texte est important car cela peut influencer la manière dont votre message est perçu. Vous voulez que votre texte soit facile à lire et à comprendre, afin que votre public cible puisse en tirer le maximum d’informations. Heureusement, Microsoft Word vous permet de choisir parmi une variété de formes pour votre texte, afin que vous puissiez trouver le style qui convient le mieux à votre document. Dans cet article, nous allons vous montrer comment choisir la forme de votre texte dans Word.
Insérer le texte dans la forme
Il existe plusieurs façons d’insérer du texte dans une forme sur Microsoft Word. Vous pouvez ajouter du texte en tapant directement dans la forme, en utilisant l’outil de texte, ou en collant du texte à partir d’une autre source.
Vous pouvez également ajouter du texte à une forme en insérant un objet de formulaire. Les objets de formulaire sont des champs prédéfinis qui vous permettent d’ajouter facilement du texte à une forme. Certains objets de formulaire ont des options que vous pouvez personnaliser, telles que la taille du champ, la police de caractères et la couleur du texte.
Pour insérer du texte directement dans une forme :
1. Sélectionnez l’outil Texte sur la barre d’outils Formes.
2. Placez le pointeur où vous souhaitez ajouter du texte dans la forme.
3. Tapez le texte que vous souhaitez ajouter.
4. Pour changer les options de formatage du texte, sélectionnez le texte, puis utilisez les outils de formatage sur la barre d’outils Formes.
Pour insérer un objet de formulaire :
1. Sélectionnez l’objet de formulaire que vous souhaitez ajouter à partir de la liste des objets de formulaire disponibles.
2. Placez l’objet de formulaire où vous souhaitez qu’il apparaisse dans la forme.
3. Pour personnaliser l’objet de formulaire, double-cliquez dessus ou sélectionnez-le, puis cliquez sur l’onglet Formuleire outils sur la barre d’outils Formes. Vous pouvez modifier les options suivantes :
-Taille du champ : permet de modifier la hauteur et/ou la largeur du champ afin qu’il s’adapte mieux au contenu que vous allez y inscrire
-Police : permet de changer la police de caractères utilisée pour le texte contenu dans le champ
-Couleur : permet de modifier la couleur du texte contenu dans le champ
Ajuster les marges et l’espacement entre les lignes
Lorsque vous commencez à rédiger un texte sur Word, il est important de prendre en compte la mise en page du document. En effet, une bonne mise en page permet de rendre votre texte plus lisible et plus agréable à lire. Pour cela, vous pouvez ajuster les marges et l’espacement entre les lignes.
Pour ajuster les marges, rendez-vous dans le menu « Format », puis sélectionnez « Paragraphe ». Dans la fenêtre qui s’ouvre, vous pouvez modifier les différentes options de mise en page. Si vous souhaitez ajuster les marges, modifiez les paramètres « Marge gauche » et « Marge droite ». Vous pouvez également modifier l’espacement entre les lignes en changeant la valeur de « Interligne ».
Une fois que vous avez ajusté les marges et l’espacement entre les lignes, vous pouvez commencer à rédiger votre texte. N’oubliez pas de sauvegarder régulièrement votre document pour éviter toute perte de données.
Personnaliser le texte avec les polices et les couleurs
Il existe différentes façons de personnaliser le texte dans Word. Vous pouvez choisir la police, la taille, la couleur et l’alignement du texte. Vous pouvez également ajouter des effets comme le soulignement, le gras ou l’italique.
Pour personnaliser le texte dans Word, ouvrez le document que vous souhaitez modifier. Sélectionnez le texte que vous souhaitez modifier. Pour sélectionner du texte, cliquez simplement sur le début du texte et faites glisser votre souris jusqu’à la fin du texte.
Une fois que vous avez sélectionné le texte, cliquez sur l’onglet « Format » dans le ruban. Dans l’onglet « Format », vous verrez les options pour modifier la police, la taille, la couleur et l’alignement du texte.
Pour changer la police du texte, cliquez sur l’icône « Police » dans l’onglet « Format ». Dans la boîte de dialogue « Police », sélectionnez la police que vous souhaitez utiliser. Vous pouvez également modifier la taille de la police dans cette boîte de dialogue.
Pour changer la couleur du texte, cliquez sur l’icône « Couleur » dans l’onglet « Format ». Dans la boîte de dialogue « Couleur », sélectionnez la couleur que vous souhaitez utiliser. Vous pouvez également modifier l’opacité de la couleur dans cette boîte de dialogue.
Pour aligner le texte, cliquez sur l’icône « Alignement » dans l’onglet « Format ». Dans la boîte de dialogue « Alignement », sélectionnez l’alignement que vous souhaitez utiliser. Vous pouvez aligner le texte à gauche, au centre ou à droite.
Vous pouvez également ajouter des effets au texte dans Word. Pour ajouter un effet au texte, cliquez sur l’icône « Effet » dans l’onglet « Format ». Dans la boîte de dialogue « Effet », sélectionnez l’effet que vous souhaitez ajouter au texte. Vous pouvez ajouter un effet comme le soulignement, le gras ou l’italique.
Pour écrire un texte dans une forme sur Word, suivez les étapes suivantes : ouvrez Word et sélectionnez l’onglet Insertion ; dans le groupe Formes, cliquez sur la flèche située en dessous de Formes automatiques ; sélectionnez la forme que vous souhaitez insérer et cliquez sur Insertion. Votre texte sera alors inséré dans la forme sélectionnée.
FAQ
Comment créer une forme sur Word ?
Pour créer une forme sur Word, vous devez d’abord sélectionner l’outil Forme dans l’onglet Insertion du ruban. Ensuite, vous pouvez dessiner la forme que vous souhaitez directement sur votre document ou en sélectionnant une image à partir de la bibliothèque de formes. Une fois que vous avez créé votre forme, vous pouvez l’éditer en sélectionnant l’onglet Forme outils sur le ruban. Vous pouvez ensuite modifier la couleur, l’arrière-plan, le contour et d’autres options de mise en forme.
Comment ajouter du texte à une forme sur Word ?
Pour ajouter du texte à une forme sur Word, vous devez d’abord sélectionner la forme. Ensuite, vous pouvez ajouter du texte en cliquant sur l’onglet Texte dans l’onglet Forme outils sur le ruban. Vous pouvez ensuite taper le texte que vous souhaitez ajouter directement dans la zone de texte. Vous pouvez également modifier la police, la taille, la couleur et d’autres options de mise en forme du texte.
Comment faire pour que le texte s’adapte à une forme sur Word ?
Pour faire en sorte que le texte s’adapte à une forme sur Word, vous devez d’abord sélectionner la forme. Ensuite, vous pouvez ajuster la taille du texte en cliquant sur l’onglet Texte dans l’onglet Forme outils sur le ruban. Vous pouvez ensuite modifier les options de taille du texte pour qu’elles soient adaptées à la taille de votre forme.
Comment faire pour que le texte suive les contours d’une forme sur Word ?
Pour faire en sorte que le texte suive les contours d’une forme sur Word, vous devez d’abord sélectionner la forme. Ensuite, vous pouvez cliquer sur l’onglet Texte dans l’onglet Forme outils sur le ruban. Vous pouvez ensuite modifier les options de disposition du texte pour qu’elles suivent les contours de votre forme.
Comment créer un formulaire sur Word ?
Pour créer un formulaire sur Word, vous devez d’abord sélectionner l’outil Formulaire dans l’onglet Insertion du ruban. Ensuite, vous pouvez ajouter les champs de formulaire que vous souhaitez directement sur votre document. Vous pouvez également modifier les propriétés des champs de formulaire, telles que le type de champ, la taille du champ et d’autres options.